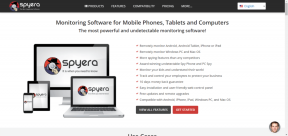В чем разница между выгрузкой и удалением приложения в iOS и iPadOS
Разное / / November 29, 2021
До появления Apple iOS 11 единственным способом удалить приложение с iPhone или iPad было его удаление. Все изменилось с iOS 11 как Apple представила функцию разгрузки приложений. Теперь вы можете либо выгрузить приложение, либо удалить его. Многие пользователи iPhone часто задаются вопросом - в чем разница между выгрузкой и удалением? Давайте найдем ответ в этом посте.

Apple предлагает два способа разгрузки приложений: автоматически в iOS и iPadOS или вручную. В первом случае Apple автоматически выгружает неиспользуемые приложения, когда на вашем iPhone или iPad заканчивается память. Мой коллега осветил автоматическая разгрузка приложений в деталях. Так что мы не будем углубляться в это. Здесь мы рассмотрим, чем удаление и ручная разгрузка отличаются друг от друга и какой из них следует использовать для удаления приложений со своего телефона.
Давайте начнем.
Доступность выгрузки и удаления
Возможность удалять приложения была частью iOS с самого начала. Таким образом, вы можете удалять приложения с любого устройства iOS и iPadOS. Напротив, вы можете выгружать приложения только на устройствах под управлением iOS 11 и выше.
Что означает разгрузка и удаление приложения
Вы, должно быть, обратили внимание на параметры приложения «Выгрузить» и «Удалить» в меню «Настройки»> «Основные»> «Хранилище iPhone»> «Имя приложения». Теперь вам должно быть интересно, в чем разница между ними. Вот тебе ответ.


На нашем телефоне есть несколько приложений, которыми мы почти не пользуемся. Некоторые приложения мы не открываем месяцами. Но их удаление - не лучшая идея. В первую очередь потому, что это приведет к удалению данных, связанных с приложением. Вот где помогает разгрузка приложения.
Функция разгрузки приложения удаляет только код приложения, но не данные, связанные с приложением. Таким образом, вы можете разгрузить приложение, пока не захотите использовать его снова. Для этого вам придется переустановить приложение. Но вам не нужно перенастраивать приложение, поскольку данные, связанные с приложением, по-прежнему доступны на вашем iPhone или iPad. Когда вы выгружаете приложение, оно больше не выполняет вызовы API и не работает в фоновом режиме. Вы даже спасены от шквала ненужные уведомления не влияя на данные приложения.
Примечание: Вы не можете выгружать или удалять системные приложения, такие как Сообщения, Телефон, Здоровье, Safari, Фотографии и т. Д.
С другой стороны, удаление приложения полностью стирает как код приложения, так и его данные. При переустановке приложения вам придется начать заново, как если бы вы установили его впервые, если только приложение не предлагает возможность облачной синхронизации. Мы привели несколько примеров ниже, чтобы помочь вам лучше понять различия.
Кончик: Чтобы удалить приложение, нажмите и удерживайте значок приложения на главном экране, пока значки не начнут дрожать. Нажмите на крестик на значке приложения, которое хотите удалить.
Также на Guiding Tech
Что происходит, когда вы выгружаете или удаляете приложения
Давайте посмотрим на последствия разгрузки и удаления приложений.
Иконки приложений
Когда вы удаляете приложение, его значок сразу же удаляется с домашнего экрана вашего iPhone или iPad. Однако это не относится к разгрузке приложений.
Когда вы выгружаете приложение, его значок остается на главном экране (или в папке на главном экране) вашего iPhone или iPad. Под значками выгруженных приложений вы увидите небольшой символ в форме облака.

Приложение также исчезнет из основного списка настроек. Но вы все еще можете увидеть его в разделе «Настройки»> «Основные»> «Хранилище iPhone или iPad».
Объем полученного места для хранения
Если вы посетите экран хранилища iPhone или iPad, вы увидите список установленных приложений и их общий размер. Нажмите на любое приложение, и общий размер будет разделен на два - Размер приложения и Документы и данные.


Документы и данные содержат кэшированные файлы и файлы cookie (данные для входа в приложение и настройки приложения) и загруженные файлы, такие как изображения, видео, аудио и т. Д.
Выгрузка приложения освободит объем хранилища, указанный рядом с размером приложения, поскольку удаляется только приложение, но не его данные. Параметр «Размер приложения» исчезнет после выгрузки приложения. И кнопка «Выгрузить» будет заменена приложением «Переустановить».
И если вы удалите приложение, вы освободить общий размер приложения, то есть размер приложения + документы и данные. Итак, все удаляется.
Затронутые данные
Давайте посмотрим, на какие данные повлияют несколько примеров, упомянутых ниже.
YouTube
Выгрузка приложения YouTube сохранит все изменения, внесенные вами в настройки приложения YouTube перед его разгрузкой, например темный режим, настройка автовоспроизведения и многое другое. Точно так же ваш загруженный контент также останется нетронутым. Но вам понадобится приложение YouTube, чтобы открыть его. Вы также автоматически войдете в свою учетную запись.

При удалении приложения будут удалены настройки приложения, загруженный контент и данные для входа. Вам придется снова настроить приложение, когда вы переустановите его после удаления.
Гугл Хром
Точно так же в Google Chrome и других браузерах настройки вашего приложения, загруженные файлы и т. Д. Останутся нетронутыми при разгрузке приложения. Когда вы переустанавливаете приложение, вам будет казаться, что вы просто повторно открыли приложение с прошлого раза, даже если вы открытые вкладки не повреждены.
Но если вы удалите Chrome, вам придется снова настроить и изменить настройки приложения в соответствии с вашими потребностями. Например, если вы изменили поисковую систему перед удалением приложения, вам придется изменить ее снова. Однако любые изображения или другие файлы, загруженные через браузер Chrome, не будут удалены при его удалении. Вы можете получить к ним доступ из поддерживаемых приложений, таких как Приложение "Фотографии" для изображений и видео.
Также на Guiding Tech
Когда вы выгружаете WhatsApp, iOS сохранит ваши чаты, изображения и другие данные. В следующий раз, когда вы установите WhatsApp, вы автоматически войдете в систему со своим номером без повторной регистрации. Однако вы не получите никаких сообщений, пока ваш WhatsApp не загружен. Вы получите их только при повторной установке приложения.
Когда вы удаляете WhatsApp, ваши чаты будут удалены, если у вас нет включено резервное копирование в iCloud. Вам нужно будет снова зарегистрировать свой номер. Ваша учетная запись WhatsApp не будет удалена при удалении или выгрузке приложения. Узнать подробнее что происходит, когда вы удаляете WhatsApp.
Точно так же в других приложениях социальных сетей, таких как Facebook, Instagram и т. Д., Разгрузка сохранит все локальные данные и настройки.
Игры
Для большинства игр удаление приложения приведет к удалению вашего рекорда, количества уровней и тому подобного. Это потому, что такие данные обычно хранятся в локальном хранилище вашего iPhone или iPad. Только если приложение поддерживает функцию облачной синхронизации, такую как Candy Crush, вы не потеряете свои уровни. Но другие предметы, такие как бонусные предметы, жизни и т. Д., Будут уничтожены при удалении приложения. Это не относится к разгрузке игры. Все останется как есть.
Как повторно использовать приложения после их выгрузки или удаления
В обоих случаях вам придется снова загрузить приложение из App Store. Очевидно, что для этого потребуется подключение к Интернету. Поэтому, если у вас нет рабочего подключения к Интернету, вы не сможете получить доступ ни к выгруженному, ни к удаленному приложению.
Чтобы переустановить выгруженное приложение, нажмите значок выгруженного приложения на главном экране iPhone или iPad. Или перейдите в «Настройки»> «Основные»> «Хранилище iPhone». Нажмите на выгруженное приложение, которое хотите переустановить. На кнопке «Выгрузить приложение» должно отображаться приложение «Переустановить». Нажмите на это. Вы также можете напрямую установить приложение из App Store.

Совет профессионала: Поместите выгруженные приложения в папку на главном экране, чтобы случайно не установить приложение, нажав на него.
Чтобы переустановить удаленное приложение, откройте App Store и найдите название приложения. Установите приложение, нажав на значок установки.
Примечание: Вы сможете установить удаленное или выгруженное приложение, только если оно все еще доступно в App Store. Если приложение больше не существует, вы не можете установить его обратно.
Также на Guiding Tech
Какой лучше использовать
И у Offload, и у Delete есть свои плюсы и минусы. Например, при разгрузке приложения сохраняются все локальные данные, связанные с приложением. Это помогает сэкономить место для хранения на iPhone или iPad, не влияя на данные приложения. Мне нравится использовать его для приложений, которые мне нужны только в определенных местах. Например, я использую некоторые приложения для услуг, ограниченных только определенным регионом. Я не хочу потерять их данные. Так что выгружать их имеет смысл, пока они мне снова не понадобятся. Вот почему вам следует разгрузить приложения, которые вы редко используете.
Удаление приложения поможет вам освободить больше места по сравнению с разгрузкой, но вы потеряете связанные данные, если удалите приложение. Следовательно, я удаляю приложения, которые больше не использую. Хороший совет - удалите приложения, которыми вы не пользовались 3–6 месяцев.
Однако у обоих есть недостаток, заключающийся в том, что для переустановки им требуется подключение к Интернету. Если вы находитесь в месте, где нет или плохой интернет, вы не сможете использовать выгруженные или удаленные приложения.
Следующий: Боитесь потерять данные на iPhone? Узнайте, как сделать резервную копию и что резервное копирование на iPhone по следующей ссылке.