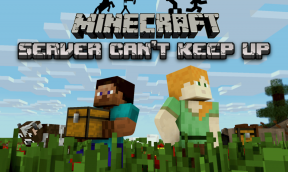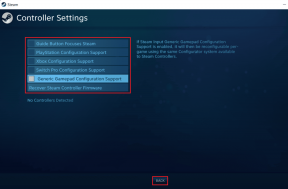Исправить изменения обоев автоматически после перезагрузки компьютера
Разное / / November 28, 2021
Исправить изменения обоев автоматически после перезагрузки компьютера: Если вы используете Windows 10, возможно, вы заметили странную особенность: при перезагрузке компьютера или ПК фон рабочего стола или обои меняются автоматически. Даже когда вы входите в систему или перезагружаете компьютер, обои Windows меняются автоматически. Фон будет изменен на тот, который был установлен перед текущими обоями, даже если вы удалили эти обои, они автоматически изменятся только на эти.

Теперь вы, возможно, даже пытались изменить его в настройках Personalize, тогда вы могли заметить, что Windows создает собственную несохраненную тему. Если вы удалите несохраненную тему и установите свою собственную тему, затем выйдите из системы или перезагрузите компьютер, вы снова вернетесь в квадрат, так как фон будет изменен автоматически, и Windows снова создала новый несохраненный тема. Это очень неприятная проблема, которая, похоже, не решена и создает проблемы для новых пользователей.
В некоторых случаях это происходит только тогда, когда ноутбук заряжается, поэтому фон Windows 10 меняется, когда ноутбук заряжается. Обои рабочего стола продолжают автоматически меняться, пока не будет отключена зарядка. В любом случае, не теряя времени, давайте посмотрим, как на самом деле исправить изменения обоев автоматически после перезагрузки компьютера с помощью приведенного ниже руководства по устранению неполадок.
СОДЕРЖАНИЕ
- Исправить изменения обоев автоматически после перезагрузки компьютера
- Метод 1. Удалите файл slideshow.ini и TranscodedWallpaper.
- Метод 2: выполните чистую загрузку
- Метод 3: запустить проверку системных файлов
- Метод 4: Вариант питания
- Метод 5: Создайте новую учетную запись пользователя
Исправить изменения обоев автоматически после перезагрузки компьютера
Убедись в создать точку восстановления на всякий случай что-то пойдет не так.
Метод 1. Удалите файл slideshow.ini и TranscodedWallpaper.
1.Нажмите Windows Key + R, затем введите следующее и нажмите Enter:
% USERPROFILE% \ AppData \ Roaming \ Microsoft \ Windows \ Themes
2.Теперь в папке Themes вы найдете следующие два файла:
slideshow.ini
Перекодированные обои
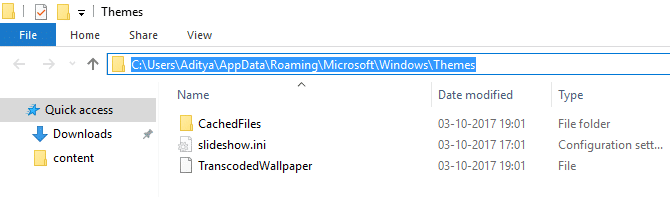
Примечание: Убедитесь, что установлен флажок Показывать скрытые файлы и папки.
3. дважды щелкните slideshow.ini файл и удалите его содержимое, а затем сохраните изменения.
4. Теперь удалите файл TranscodedWallpaper. Теперь дважды щелкните CachedFiles и замените текущие обои своими собственными.
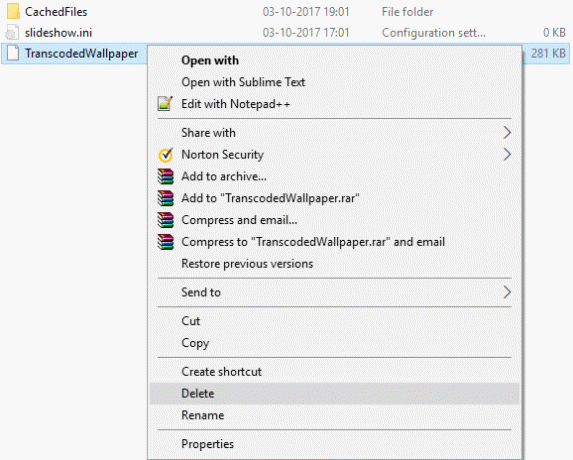
5. Перезагрузите компьютер, чтобы сохранить изменения.
6. Щелкните правой кнопкой мыши на рабочем столе и выберите Персонализируйте.

7. Измените фон и посмотрите, сможете ли вы решить проблему.
Метод 2: выполните чистую загрузку
Вы можете перевести свой компьютер в состояние чистой загрузки и проверить. Может существовать вероятность того, что стороннее приложение является конфликтующим и вызывает проблему.
1. нажмите кнопку Клавиша Windows + R кнопку, затем введите "Msconfig" и нажмите ОК.

2. На вкладке "Общие" убедитесь, что «Выборочный запуск» проверено.
3. снимите флажок ‘Загрузить элементы автозагрузки«При выборочном запуске.

4. выберите вкладку Сервис и установите флажок «Скрыть все службы Microsoft».
5.Теперь нажмите 'Отключить все'чтобы отключить все ненужные службы, которые могут вызвать конфликт.

6. На вкладке Автозагрузка щелкните «Открыть диспетчер задач».

7. сейчас в Вкладка "Автозагрузка" (Внутри диспетчера задач) отключить все включенные элементы автозагрузки.

8. нажмите ОК, а затем Рестарт. Снова попробуйте изменить фоновое изображение и посмотрите, работает ли оно.
9. снова нажмите кнопку Клавиша Windows + R кнопка и тип "Msconfig" и нажмите ОК.
10. На вкладке Общие выберите Вариант нормального запуска, а затем нажмите ОК.

11. Когда вам будет предложено перезагрузить компьютер, нажмите "Перезагрузить". Это определенно поможет вам Исправить изменения обоев автоматически после перезагрузки компьютера.
Метод 3: запустить проверку системных файлов
1. нажмите Windows Key + X, затем нажмите Командная строка (администратор).

2.Теперь введите в cmd следующее и нажмите Enter:
Sfc / scannow. sfc / scannow / offbootdir = c: \ / offwindir = c: \ windows (Если выше не удалось, попробуйте это)

3. Дождитесь завершения описанного выше процесса и перезагрузите компьютер.
4. Снова откройте cmd, введите следующую команду и нажимайте Enter после каждой:
а) Dism / Online / Cleanup-Image / CheckHealth. б) Dism / Online / Cleanup-Image / ScanHealth. в) Dism / Online / Cleanup-Image / RestoreHealth

5. Запустите команду DISM и дождитесь ее завершения.
6. Если указанная выше команда не работает, попробуйте следующее:
Dism / Изображение: C: \ offline / Cleanup-Image / RestoreHealth / Источник: c: \ test \ mount \ windows. Dism / Online / Cleanup-Image / RestoreHealth / Источник: c: \ test \ mount \ windows / LimitAccess
Примечание: Замените C: \ RepairSource \ Windows местонахождением источника восстановления (установочный диск Windows или диск восстановления).
7. Перезагрузите компьютер, чтобы сохранить изменения и посмотреть, сможете ли вы Исправить изменения обоев автоматически после перезагрузки компьютера.
Метод 4: Вариант питания
1. щелкните правой кнопкой мыши значок питания на панели задач и выберите Варианты питания.

2.Щелкните Изменить настройки тарифного плана рядом с выбранной в данный момент схемой электропитания.

3.Теперь нажмите Изменить расширенныйнастройки мощности в следующем окне.

4. В окне параметров электропитания прокрутите вниз, пока не найдете Настройки фона рабочего стола.
5. Дважды щелкните по нему, чтобы развернуть, а затем аналогичным образом разверните. Слайд-шоу.
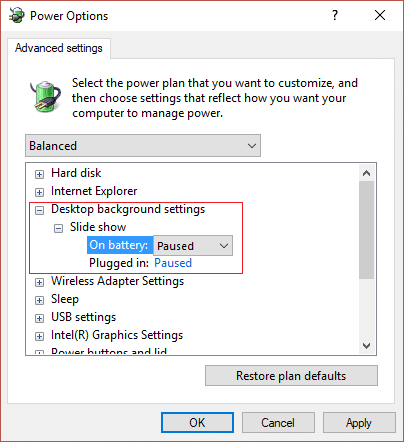
6. Обязательно установите На батарее и подключен к приостановлено чтобы фон не менялся автоматически.
7. Перезагрузите компьютер, чтобы сохранить изменения.
Метод 5: Создайте новую учетную запись пользователя
1. нажмите Windows Key + I, чтобы открыть Настройки а затем щелкните Учетные записи.

2. нажмите на Вкладка Семья и другие люди в левом меню и нажмите Добавить кого-нибудь на этот компьютер в разделе "Другие люди".

3.Щелкните У меня нет данных для входа этого человека в нижней части.

4. выберите Добавить пользователя без учетной записи Microsoft в нижней части.

5.Теперь введите имя пользователя и пароль для новой учетной записи и нажмите Далее.

Войдите в эту новую учетную запись пользователя и посмотрите, сможете ли вы решить проблему в фоновом режиме. Если вы успешно можете Исправить изменения обоев автоматически после перезагрузки компьютера в этой новой учетной записи пользователя проблема была с вашей старой учетной записью, которая в любом случае могла быть повреждена перенесите свои файлы в эту учетную запись и удалите старую учетную запись, чтобы завершить переход к этой новой учетная запись.
Рекомендуется для вас:
- Исправить ошибку Window Defender 0x800705b4
- Исправить Защитник Windows не запускается
- 5 способов запустить компьютер в безопасном режиме
- Исправить Невозможно установить код ошибки сетевого адаптера 28
Вот и все у вас успешно Исправить изменения обоев автоматически после перезагрузки компьютера но если у вас все еще есть какие-либо вопросы относительно этого сообщения, не стесняйтесь задавать их в разделе комментариев.