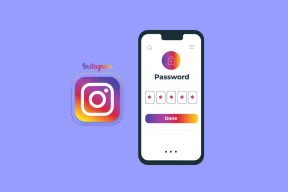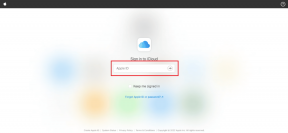Как очистить файлы cookie и кеш Chrome только для одного сайта
Разное / / November 29, 2021
Для неисправных веб-сайтов в Google Chrome, очистка кеша браузера и файлов cookie обычно работает как шарм. Это может помочь исправить неотзывчивые элементы сайта, странные аномалии и даже браузер вылетает большую часть времени. Но нужно ли вам удалить весь кешированный веб-контент и везде испытывать трудности с входом в систему? Что ж, удаление всех этих данных только для одного некорректного сайта звучит как чрезмерная реакция.

Если проблема ограничена каким-либо одним сайтом, достаточно просто очистить кеш и файлы cookie, связанные с самим сайтом. К счастью, Chrome предоставляет несколько способов помочь вам в этом.
Первый метод довольно прост и помогает немедленно очистить файлы cookie и кеш любого веб-сайта. Второй метод занимает немного времени, но имеет свои применения, например, в случаях, когда вы должны очистить кешированные данные на группе связанных веб-сайтов.
Также на Guiding Tech
Очистить файлы cookie и кеш Chrome только для одного сайта
Chrome позволяет быстро очищать кеш и файлы cookie для одного веб-сайта. Затем вы можете загрузить самый последний экземпляр сайта и (надеюсь) решить любые проблемы, с которыми вы столкнулись. Если вы вошли на сайт, вам придется снова войти после очистки кешированных данных.
Однако этот метод не очистит кешированные данные по связанные сайты или субдомены. Например, очистка кеша и файлов cookie в Gmail (mail.google.com) не приведет к удалению данных в Google Фото (photos.google.com). Если вы хотите удалить данные во всех поддоменах, перейдите к следующему методу.
Шаг 1: Загрузите сайт в Google Chrome, а затем щелкните значок в виде замка в левом углу адресной строки.
Примечание: Если у сайта нет безопасного подключения к вашему веб-браузеру, вы увидите метку «Небезопасно» вместо значка в виде замка - вместо этого щелкните по нему.

Шаг 2: В появившемся контекстном меню щелкните Параметры сайта.

Шаг 3: Chrome загрузит новую вкладку со списком данных об использовании и разрешениях, связанных с сайтом. Нажмите кнопку «Очистить данные» в разделе «Использование».

Шаг 4: Щелкните Очистить данные во всплывающем окне подтверждения. Chrome немедленно очистит кеш и файлы cookie для сайта.

Обновите сайт. Chrome начнет загружать свежие данные сайта и файлы cookie.
Примечание: Если вы удалили кеш и файлы cookie веб-сайта поддомена, но не устранили никаких проблем, возможно, вы захотите удалить данные из других связанных поддоменов.
Также на Guiding Tech
Альтернативный метод: очистить файлы cookie и кеш Chrome только для одного сайта
Если вы не можете использовать описанный выше метод (например, сайт вызывает сбой Chrome при загрузке), вы можете вместо этого погрузитесь в настройки Chrome, найдите веб-сайт вручную, а затем очистите его кеш и печенье. Вы также можете использовать этот метод для очистки кешированных данных субдомена или группы субдоменов.
Начните с ввода хром: // настройки / контент / все в адресную строку Chrome. Нажмите Enter, чтобы загрузить список всех кэшированных сайтов - если сайт содержит несколько поддоменов, вы можете получить к ним доступ, развернув основной (корневой) домен.

Кончик: Откройте меню Chrome, нажмите «Настройки»> «Конфиденциальность и безопасность»> «Настройки сайта»> «Просмотр разрешений и данных, хранящихся на сайтах», чтобы перейти на тот же экран, как показано выше.
Очистка файлов cookie и кеша на сайте или поддомене
Вы можете быстро удалить файлы cookie и кеш одного веб-сайта, выполнив следующие действия.
Шаг 1: Найдите сайт и щелкните по нему. Если вы хотите очистить файлы cookie и кеш веб-сайта поддомена (например, mail.google.com), сначала разверните список для корневого домена сайта (google.com), а затем выберите поддомен.

Кончик: Используйте панель поиска в правом верхнем углу экрана, чтобы фильтровать сайты по имени домена.
Шаг 2: Нажмите кнопку «Очистить данные».

Шаг 3: Еще раз нажмите Очистить данные в окне подтверждения.

Chrome очистит данные, относящиеся к выбранному сайту.
Очистка кешированных данных в группе поддоменов
Иногда для решения проблем необходимо удалить кешированные данные на нескольких связанных веб-сайтах поддоменов в Chrome. Вместо того, чтобы вручную удалять кеш и файлы cookie для каждого поддомена, вы можете удалить все данные, выполнив следующие действия.
Шаг 1: Щелкните значок с тремя точками рядом с основным доменом.

Шаг 2: Щелкните Очистить данные.

Шаг 3: Еще раз нажмите «Очистить данные» для подтверждения.

Это должно удалить все кешированные данные, принадлежащие основному домену и поддоменам.
Также на Guiding Tech
Печенье... Свеже доставлено
Очистка файлов cookie и кеша для одного веб-сайта, поддомена или группы связанных веб-сайтов может быстро решить отдельные проблемы. Поскольку это не сложное решение, вам, возможно, придется подумать об удалении всего кеша Google Chrome в случае постоянных проблем. Более того, расширения браузера также могут нанести ущерб, так что это еще одна вещь, которую следует учитывать при устранении неполадок на веб-сайтах.
Следующий: Вот лучшие способы удалить проблемные расширения из Google Chrome.