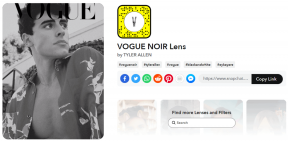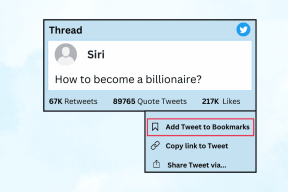10 лучших советов по редактированию фотографий в PicsArt, которые помогут профессионалу
Разное / / November 29, 2021
PicsArt - мощный фоторедактор доступны для ПК с ОС Android, iOS и Windows. Можно подумать, что, поскольку оно также доступно как мобильное приложение, оно позволит вам только добавлять эффекты и стикеры. Но это не так. Вы можете выполнить много удивительные техники редактирования с помощью этого приложения.

В этом посте мы решили изучить эти крутые техники PicsArt. Посмотрим, какие хитрости у этого инструмента есть в рукаве.
1. Добавить несколько эффектов
PicsArt содержит множество интересных эффектов. Вы можете полностью изменить внешний вид вашего изображения, добавив эффект. Чтобы еще больше улучшить свои изображения, вы даже можете применить несколько фильтров.
Для этого откройте изображение в PicsArt, коснитесь параметра «Эффекты» и примените первый фильтр по вашему выбору. Затем коснитесь двух маленьких квадратных значков на верхней панели. Это применит текущий фильтр. Затем снова примените еще один фильтр. Если вы довольны своим изображением, нажмите значок галочки в правом верхнем углу.


Совет профессионала: В любой момент, если вы хотите вернуться к предыдущему фильтру, нажмите кнопку отмены вверху.
2. Посмотреть исходное изображение
Во время редактирования вы можете сравнить отредактированное изображение с исходным. Вам не нужно открывать его в галерее. Просто удерживайте (долгое нажатие) изображение, и вы увидите исходное изображение.
3. Измените интенсивность эффекта
Помимо добавления нескольких эффектов, вы также можете изменить интенсивность каждого отдельного эффекта. Если вы хотите увеличить или уменьшить его интенсивность, приложение предлагает и то, и другое.
Для этого, как только вы примените эффект, снова нажмите на опцию эффекта. Вы получите возможность изменить интенсивность.

4. Применить эффект только к части изображения
Кроме того, PicsArt также позволяет применить эффект к части изображения. Это создает вид с двойным эффектом. После применения фильтра коснитесь значка ластика вверху. С помощью ластика сотрите эффект в тех областях, где вы не хотите его применять. Довольно круто, что вы спросите меня.


5. Сделать размытие фона
Хотя многие приложения позволяют размыть фон ваших изображений PicsArt предоставляет дополнительные возможности. Вы можете использовать обычное размытие, интеллектуальное размытие, размытие при движении, радиальное размытие и т. Д. Он также имеет автоматический портретный режим, который применяет эффект размытия к вашим портретным изображениям.
Чтобы применить размытие к части изображения, коснитесь параметра «Эффекты» и перейдите в режим размытия. Выберите Размытие. Эффект размытия будет применен ко всему изображению. Теперь, чтобы удалить размытие из ненужных областей, коснитесь значка ластика вверху и начните стирать размытие с областей, где оно не требуется. Коснитесь значка Портрет, чтобы применить размытие к портретам.


6. Добавить красочный эффект границы
Немного поэкспериментировав, вы можете добавить красивый красочный эффект к границе изображения. Откройте изображение в PicsArt и коснитесь параметра «Эффекты». Затем в разделе FX нажмите «Виньетка». Снова нажмите «Виньетка», чтобы открыть параметры эффекта виньетки.
Затем коснитесь поля цвета, чтобы выбрать цвет границы. Вы также можете увеличить или уменьшить размер границы.


7. Редактировать стикеры
PicsArt предлагает множество наклеек для фотографий. Однако у каждого человека свой вкус, и цвета или эффекты наклеек могут не понравиться всем.
Чтобы избежать этой ситуации, PicsArt также позволяет редактировать стикеры. Для этого просто добавить стикер к вашей фотографии, а затем вы получите несколько вариантов ее редактирования. Вы даже можете удалить часть наклейки, нажав значок ластика вверху.

8. Создавайте стикеры на основе фигур
С помощью функции «Вырез» в PicsArt вы можете создавать стикеры для любого объекта или портрета. Но что, если вы хотите создать наклейку в форме сердца или наклейку в форме квадрата? Вы тоже можете это сделать.
Откройте изображение и коснитесь опции Инструменты. Затем нажмите «Обрезать фигуру».

Выберите желаемую форму и коснитесь следующего значка в правом верхнем углу. Затем вы можете изменить границу наклейки, изменив ее ширину и применив разные цвета. Как только стикер вас устроит, нажмите кнопку «Сохранить».


Наклейка будет сохранена в разделе Наклейка - Моя наклейка. Затем вы можете добавить его на любое изображение, нажав кнопку «Наклейка».

9. Изменить фон изображения
Иногда фон изображения не соответствует нашему выбору. Интересно, можем ли мы это изменить? Благодаря PicsArt вы легко сможете это сделать.
Чтобы изменить фон, вам сначала нужно извлечь часть изображения, фон которой вы хотите изменить. Для этого воспользуйтесь опцией «Свободное кадрирование» в разделе «Инструменты». Извлеченное изображение будет сохранено в разделе «Мои стикеры».


Затем начните заново и откройте фон, который вы хотите использовать для этого изображения. После этого коснитесь параметра «Наклейка», а затем «Мои наклейки». Выберите стикер, который вы создали выше. Используя режимы наложения и другие параметры редактирования, поместите изображение на новый фон.

10. Добавить белую рамку к фотографиям
Вы могли видеть Профили в Instagram, которые выглядят иначе от остальных. Эти профили фактически добавляют к изображениям белую рамку, придавая их профилю чистый вид.
С помощью PicsArt даже вы можете добавить белые рамки к своим фотографиям в Instagram. Причем не просто белую кайму, а кайму любого цвета.
Откройте изображение в PicsArt, а затем коснитесь параметра «Подгонка квадрата». Затем сожмите фотографию, чтобы увеличить или уменьшить границу. После этого нажмите кнопку «Сохранить».


Совет профессионала: Вы также можете добавить правильную белую рамку, используя параметр «Граница».
За хорошо выглядящие фотографии
Это были некоторые из советов и уловок PicsArt по редактированию фотографий, которые вы можете использовать для улучшения своих фотографий. Если по какой-то причине вас не устраивает PicsArt, вот несколько альтернатив ему на ПК с ОС Windows а также Android.