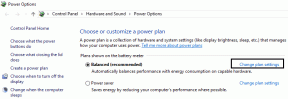Как найти MAC, IP и DNS-адрес в Windows 10
Разное / / November 29, 2021
Когда дело доходит до настройка сетевых устройств на ПК с Windows 10 по многим причинам необходимо знать некоторые основные термины, связанные с сетью. MAC, IP и DNS-адреса - одни из наиболее часто используемых терминов. Знание их данных поможет вам, когда вы настраиваете новый маршрутизатор или устранение проблем с сетью.

Сегодня в этом посте мы рассмотрим несколько изящных способов найти MAC-, IP- и DNS-адреса в системах Windows 10.
1. Айпи адрес
Что такое IP-адрес
Адрес Интернет-протокола (IP-адрес) - это уникальный идентификатор в виде числовой метки для вашей системы, когда она подключается к компьютерной сети. Это строка чисел, разделенных точками.

Каждому устройству, подключенному к сети, назначается один такой адрес. Эти адреса содержат данные о местонахождении отправителя и получателя в сети, как и посылки. Каждый компьютер получает свой IP-адрес при подключении к Интернету или локально в локальной сети или сети Wi-Fi.
Кончик: Стоит отметить, что вы также можете замаскировать свой IP-адрес, чтобы скрыть его от посторонних глаз.
Итак, если вы заметили что-то подозрительное, вы можете обратиться за помощью к Инструменты поиска IP для проверки происхождения и других связанных деталей.

Есть больше на IP-адреса например, разные типы адресов (статические, динамические, частные) и разные версии (IPv4 и IPv6). К счастью, узнать IP-адрес вашего компьютера - это не ракетостроение. Вы можете найти его через командную строку или в настройках.
Как найти IP-адрес через командную строку
Нажмите клавиши Windows + R, чтобы открыть окно «Выполнить», и введите cmd, чтобы открыть командную строку. Введите следующую команду, как показано на снимке экрана ниже.
ipconfig
Вы увидите один или два блока в зависимости от сети, к которой подключен ваш компьютер (Ethernet и Wi-Fi). Вы увидите единый блок, если компьютер подключен к Wi-Fi или Ethernet.

Адрес, отображаемый рядом с IPv4-адресом, - это ваш IP-адрес.
Крутой совет: Цифра рядом с Physical Address - это MAC-адрес вашего сетевого адаптера.
Как узнать IP-адрес через настройки
Перейдите в Настройки (клавиша Windows + I) и нажмите Сеть и Интернет. Зайдя, выберите Wi-Fi в левом меню (или Ethernet, если вы подключены через локальную сеть).

Теперь нажмите «Свойства оборудования». IP-адрес вашей системы появится рядом с меткой IPv4.

2. MAC-адрес
Что такое MAC-адрес
Адреса управления доступом к среде (MAC) являются уникальные адреса для каждого устройства, которое может подключаться к сети. В отличие от IP-адреса, который постоянно меняется при подключении к разным сетям, MAC-адрес является постоянным. И он представляет собой физический адрес вашей системы, будь то ПК, ноутбук или любое устройство, подключенное к сети.

Одно из основных применений MAC-адреса - это идентификация других подключенных устройств в сети, с помощью которых вы можете блочные устройства из вашей домашней / офисной сети Wi-Fi.
Помимо вышеуказанного метода, есть два других метода, чтобы узнать MAC-адрес.
Как найти MAC-адрес через PowerShell
В качестве альтернативы вы можете использовать Windows Powershell для получения указанного адреса. Откройте PowerShell и введите следующую команду:
get-netadapter

В отличие от командной строки, здесь не отображается каждая мельчайшая деталь. Вместо этого он предоставляет вам основную информацию о сети, включая сетевое соединение Bluetooth, Ethernet и Wi-Fi.
Как узнать MAC-адрес в настройках
Кроме того, вы можете щелкнуть значок Wi-Fi на панели задач вашего ПК> Свойства.

Это приведет вас к профилю этой сети. Прокрутите вниз, и вы увидите MAC-адрес.

3. DNS-адрес
Что такое DNS-адрес
DNS или система доменных имен помогает в управлении и сопоставлении IP-адресов всех веб-сайтов. Вы можете приравнять его к телефонному справочнику. Итак, когда вы запрашиваете конкретный сайт в своем браузере, имя проверяется на DNS-сервере, который, в свою очередь, передает IP-адрес вашему браузеру.

Стоит отметить, что разные DNS-серверы требуют разного времени для ответа, и это может повлиять на скорость вашего просмотра.
Как найти DNS-адрес через командную строку
И командную строку, и PowerShell можно использовать для поиска DNS-адреса, к которому подключен ваш компьютер. Если вы предпочитаете использовать командную строку, начните с ввода следующей команды:
ipconfig / all | findstr / R "DNS \ Серверы

Крутой совет: Эта же команда работает и в PowerShell.
Как найти DNS-адрес через панель управления
Вы также можете найти адрес DNS через панель управления. Зайдите в Настройки и выберите Сеть и Интернет. Щелкните Wi-Fi (или Ethernet) и прокрутите вниз, пока не увидите Центр управления сетями и общим доступом.

Войдя, нажмите на имя сети, а затем на «Подробности».

Значение рядом с IPv4 DNS Server - это DNS-адрес вашей системы.
Это обертка!
Итак, вот как вы можете найти IP-адрес, MAC-адрес и DNS-сервер. Знание соответствующих команд, позволяющих узнать точные сведения о любой из них, поможет вам сэкономить время. Кроме того, вы можете легко использовать эти адреса для устранения проблем с подключением или повышения безопасности вашей сети.
Знаете ли вы, что есть способ узнать, какой DNS для вас самый быстрый? Если нет, не забудьте проверить следующий пост.