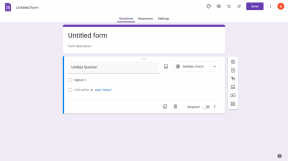15 лучших советов по работе с Solid Explorer, чтобы использовать его как профессионал
Разное / / November 29, 2021
Некоторые телефоны Android поставляются со встроенным файловым проводником, а другие - нет. Файловый менеджер - это полезный инструмент, который позволяет вам просматривать содержимое вашего устройства по папкам. А хороший файловый менеджер будет иметь множество функций, которые сделают просмотр файлов и папок в сети более комфортным.

Однако собственные средства просмотра файлов не поддерживают многие функции. Вот почему пользователи переключаются на сторонних исследователей, таких как Solid Explorer, ES проводник, Удивлять и т.п. Хотя некоторые пользователи предпочитают использовать ES File Explorer, Лично мне Solid Explorer больше нравится, так как он не раздут.
Кроме того, в нем много интересных функций. Некоторые из них очевидны, а другие похоронены. Однако вам не о чем беспокоиться, поскольку мы сделали грязную работу по их раскопкам.
В этом посте мы рассмотрим 15 лучших советов и приемов Solid Explorer, которые вы можете использовать.
1. Изменить режим просмотра
Вам нравится просматривать свои файлы в виде списка... или вид сетки? Независимо от того, что вам нравится, приложение предлагает и то, и другое. Помимо этих двух, вы также можете просматривать файлы в галерее и компактном режиме.
Чтобы изменить режим макета, коснитесь трехточечного значка в правом верхнем углу любого экрана Solid Explorer и нажмите меню параметров просмотра.


Затем выберите режим просмотра из четырех доступных. Интересно, что вы можете установить режим просмотра для конкретной папки. То есть режим будет применен только к текущей папке.

2. Изменить размер макета
Если вас не устраивает размер режима просмотра, вы можете изменить размер файлов или папок. Это можно сделать с помощью жеста масштабирования. Просто ущипнуть и выйти из экрана для уменьшения или увеличения размера списка.


3. Выбрать несколько файлов
Чтобы выбрать несколько файлов, обычно нужно удерживать первый файл или папку, а затем нажимать на другие файлы. Однако вместо того, чтобы удерживать первый файл, вы можете просто коснуться значков файлов или папок, чтобы выбрать их.
Примечание: Эта функция работает только в режиме списка и компактного просмотра.
Кроме того, чтобы выбрать все файлы после выбора первого файла, коснитесь значка «Выбрать все» в правом верхнем углу. Чтобы отменить выбор файлов, нажмите значок «Отменить выделение всех» рядом с «Выбрать все».

4. Включить алфавитную прокрутку
Вы знаете, как в контактах можно напрямую перейти к алфавиту с помощью алфавитной прокрутки. Та же функция доступна в Solid Explorer для файлов и папок. Однако по умолчанию он отключен.

Чтобы включить его, нажмите значок с тремя точками в правом верхнем углу и выберите Параметры папки. Затем в меню отметьте Показать разделы.


Также на Guiding Tech
5. Быстро сменить каталог
При просмотре содержимого в Solid Explorer обычно нажимают кнопку «Назад», чтобы перейти к предыдущим папкам. Если папок много, и вы хотите перейти в первую папку, нажатие кнопки «Назад» будет утомительным занятием.
Чтобы упростить процесс просмотра, вы можете нажать на названия папок вверху. Когда вы коснетесь имени папки, вы попадете прямо в эту конкретную папку.

6. Просмотр содержимого буфера обмена
При копировании или перемещении файлов, чтобы убедиться, что вы скопировали правильные данные, Solid Explorer позволяет вам просматривать содержимое буфера обмена.
Для этого сначала скопируйте или вырежьте файл, а затем нажмите значок буфера обмена внизу. Это покажет весь скопированный контент.


7. Сжатие и архивирование файлов
Solid Explorer имеет встроенную возможность сжимать файлы и создавать архивы. Эта функция не видна напрямую, но доступна только при выборе файла. Вы можете создать ZIP-файл и соответственно выбрать качество сжатия.
Чтобы создать архив, выберите файлы или папки и нажмите на трехточечный значок в правом нижнем углу. Затем в меню выберите опцию «Архив».
Вам будет предложено назвать файл и выбрать режим сжатия и качество. Вы даже можете защитить свой файл паролем.


8. Добавить ярлык на главный экран
Есть файлы и папки, которые мы часто используем. Вместо того, чтобы открывать Solid Explorer, мы можем создавать их ярлыки на главном экране нашего устройства для более быстрого доступа.
Чтобы создать ярлык для любого файла или папки, выберите элемент и нажмите значок с тремя точками в правом нижнем углу. Затем нажмите на опцию Создать ярлык в меню.

Также на Guiding Tech
9. Просмотр свойств папки
Этот проводник предоставляет много полезной информации о каждой папке. Вы можете проверить типы файлов, доступных в каждой папке, топ-20 предметы, занимающие максимальное пространство, количество файлов и т. д.
Для этого выберите папку и нажмите трехточечное меню в правом нижнем углу. В меню выберите Свойства.


10. Изменить тему и набор значков
У всех разные вкусы. В то время как одни предпочитают темные темы, другие, как и я, предпочитают светлые темы. Вам не нужно беспокоиться о темах в Solid Explorer, поскольку приложение предлагает множество опций. Вы можете установить белую, светлую, темную или черную тему. Вы даже можете установить тему «Авто свет + темнота» и «автоматический свет + черный».

Помимо тем, вы можете настроить общую цветовую схему. Кроме того, приложение также позволяет вам выбирать наборы значков. Если вас не устраивают представленные варианты, вы можете загрузить новые наборы значков из Play Store.

Чтобы изменить тему и набор значков, откройте панель навигации Solid Explorer и коснитесь значка «Настройки».

11. Скрыть файлы и папки
Подобно программам запуска, Solid Explorer позволяет скрывать файлы и папки. Когда вы скрываете файл или папку, они не будут видны в проводнике. Это будет выглядеть так, как будто этих файлов не существует.
Однако они будут представлены в отдельном разделе «Скрытые папки» на панели навигации. Чтобы скрыть файл, выберите файл и выберите параметр «Скрыть» в трехточечном меню в правом нижнем углу.

Чтобы отобразить файл, откройте панель навигации и перейдите в Скрытые папки. Затем выберите файл и нажмите значок «Отменить» вверху.

12. Режим двойной панели
Если вы используете планшет или устройство с большим экраном, вам понравится Solid Explorer. Чтобы не тратить лишнее место на экране, Solid Explorer поставляется с двойной панелью навигации. И что это? Читать дальше.
В ландшафтном режиме Solid Explorer показывает две независимые панели проводника, где вы можете одновременно просматривать и просматривать содержимое на каждой из панелей. Если вам интересно, да, вы можете перетаскивать файлы между этими двумя панелями.

Хотя эта функция включена по умолчанию (и ее можно отключить в настройках), вам придется повернуть устройство, чтобы просмотреть ее.
Совет профессионала: В портретном режиме проведите пальцем по экрану, чтобы открыть вторую панель проводника.
13. Просмотр и передача файлов между Android и ПК без кабеля
Solid Explorer имеет две интересные функции, с помощью которых вы можете передавать файлы с Android на ПК наоборот. Первый осуществляется с помощью FTP-соединения. Вам нужно будет загрузить отдельный плагин для активации FTP-сервера в Solid Explorer.
Чтобы просмотреть файлы Android на ПК, коснитесь значка «Добавить» и выберите «Новое подключение к облаку». Выберите FTP и загрузите плагин FTP по ссылке в приложении. Затем следуйте инструкциям на экране, чтобы настроить FTP-сервер.
Точно так же вы можете получить доступ к своим общим файлам и папкам с ПК на вашем устройстве Android с помощью соединения LAN / SMB.


Также на Guiding Tech
14. Доступ к облачным хранилищам
Помимо файлов ПК, вы также можете просматривать файлы из других облачных хранилищ прямо в Solid Explorer. Благодаря этому вам не нужно загружать их специальные приложения.
Вы можете подключиться к таким сервисам, как Google Drive, Dropbox и т. Д. Для этого коснитесь значка «Добавить» и создайте новое облачное соединение. Затем выберите службу, к которой вы хотите подключиться.


15. Выйти из приложения
Вместо того, чтобы нажимать кнопку «Назад» несколько раз для выхода из приложения, Solid Explorer предоставляет удобный ярлык для достижения того же. Все, что вам нужно сделать, это удерживать кнопку «Назад» на любом экране, чтобы мгновенно выйти из приложения.
Завершение
Это были некоторые из интересных советов и приемов Solid Explorer, которые улучшат ваш опыт. Дайте нам знать, если мы пропустили важный.