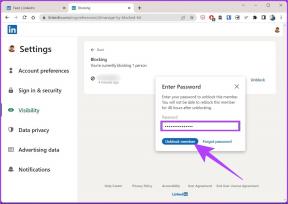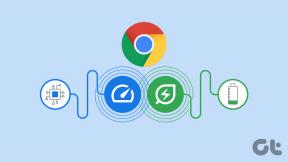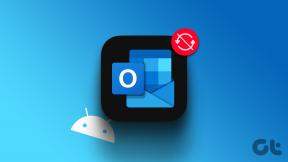Как создавать шаблоны в OneNote на Windows и Mac
Разное / / November 29, 2021
Даже в условиях жесткой конкуренции со стороны модульного программного обеспечения для повышения производительности, такого как Notion, Craft, Roam Research и т. Д., Microsoft OneNote продолжает завоевывать сердца гуру производительности. Будучи старейшим из всех, OneNote придерживается таких основ, как организация заметок, Общий доступ к ноутбуку, кроссплатформенность и шаблоны. Вы можете находить и интегрировать шаблоны OneNote из Интернета или, что еще лучше, создавать их с нуля.

Создание шаблона в OneNote позволяет реализовать наиболее часто используемые шрифты, стили страниц, цвета и многое другое одним щелчком мыши. Подобно Notion, OneNote также использует сторонние шаблоны для начала работы.
Однако настоящее сокровище - это персонализированные шаблоны, основанные на ваших потребностях и предпочтениях. В этом посте мы создадим шаблон в приложениях OneNote для Windows и Mac.
Также на Guiding Tech
Что такое шаблон в OneNote
Прежде чем мы покажем вам, как создать шаблон в OneNote, давайте разберемся, что такое шаблон и почему вам нужно создать его в OneNote.
Шаблон - это предварительно разработанная страница OneNote, которая по умолчанию содержит часто используемые заголовок, стиль шрифта, цвет и другие элементы. Это значительно сокращает время на создание страницы OneNote.

Шаблоны также полезны для студентов. Студент может создать шаблон для определенного предмета с разными стилями страниц и шрифтами. И он может поделиться им с одноклассниками или создать похожие страницы, используя тот же шаблон. Возможности здесь безграничны.
Шаблоны значительно сократят время, необходимое для настройки страницы OneNote. Вы также можете найти шаблоны, созданные другими пользователями, в Интернете, внедрить их в записную книжку OneNote и внести необходимые изменения в соответствии со своими предпочтениями.
Без лишних слов, давайте создадим шаблон OneNote.
Приложение OneNote для Mac и Windows
Приложение OneNote на Mac и Windows почти одинаково выглядит с одинаковыми параметрами и меню. Шаги по созданию шаблона для обоих одинаковы. Вы можете загрузить приложение из Mac App Store или Windows Store, войти в систему, используя учетные данные, и синхронизировать записные книжки и страницы.
В приведенном ниже примере мы создадим страницу OneNote, добавим элементы, которые мы можем повторно использовать на других страницах OneNote, и создадим на их основе шаблон.
Шаг 1: Откройте приложение OneNote на Mac или Windows.
Шаг 2: Перейдите в соответствующий блокнот> раздел.
Шаг 3: Нажмите «Добавить страницу» внизу.

Шаг 4: Дайте странице OneNote соответствующее имя и начните вносить изменения.
В приведенных ниже шагах мы вносим изменения в соответствии с нашими потребностями. И это всего лишь пример. Ваш способ создания страницы шаблона OneNote может отличаться. Мы делаем страницу Physics OneNote с разными цветами, стилями страниц, таблицами и задачами.
Шаг 5: Выберите «Просмотр»> «Цвет страницы» и измените цвет страницы OneNote по своему вкусу.

Шаг 6: Перейдите к стилям бумаги и линиям правил или линиям сетки. Также можно изменить цвет линии.

Шаг 7: Перейдите в Insert и добавьте таблицу 5x5.

Шаг 8: Откройте Home> To-Do и добавьте задачи на страницу.

Последняя страница OneNote выглядит идеально, и мы хотели бы использовать ее для других целей в будущем. Теперь для этого мы конвертируем эту страницу в шаблон. Вот как.
Шаг 1: Перейдите в Блокнот> Раздел> Страница.
Шаг 2: Щелкните страницу правой кнопкой мыши и выберите «Установить как шаблон по умолчанию».

Вот и все. OneNote запомнит вашу страницу как шаблон, и как только вы попытаетесь создать новую страницу в том же разделе, он будет использовать шаблон и создаст идентичную страницу OneNote.
Помните, что добавленный шаблон ограничен только этим конкретным разделом. Чтобы использовать тот же шаблон страницы OneNote в других разделах записной книжки, вы можете переместить страницу в другой блокнот> раздел и создать шаблон для этого раздела.
Также на Guiding Tech
Настольное приложение OneNote
В настоящее время Microsoft поддерживает два приложения OneNote для Windows 10. Современную версию можно загрузить в Microsoft Store. Устаревшее приложение OneNote является частью пакета Microsoft 365, который можно загрузить из Интернета.
В прошлом Microsoft пыталась отказаться от настольного приложения OneNote, но из-за негативной реакции фанатов компания вернул приложение и добавлены новые функции, такие как темный режим, редизайн ленты и многое другое.
Одним из огромных преимуществ использования настольного приложения OneNote являются встроенные шаблоны, которых нет в других приложениях OneNote. Вот как их использовать и создать собственный шаблон.
Примечание: Настольное приложение OneNote является частью пакета Microsoft 365. Вам нужно скачать его из Интернета. Приложение OneNote, доступное в Microsoft Store, отличается внешним видом и функциями.
Шаг 1: Откройте приложение OneNote Desktop в Windows.
Шаг 2: Перейдите в Вставка> Шаблоны страниц.

Шаг 3: Откроется боковая панель с шаблонами, разделенными на определенные категории, такие как «Академический», «Пустой», «Бизнес», «Планировщики», «Декоративный».

Шаг 4: Выберите шаблон, который вы хотите использовать, и внесите необходимые изменения в соответствии с вашими потребностями.
Шаг 5: Щелкните Сохранить текущую страницу как шаблон.

Шаг 6: Дайте шаблону соответствующее имя и включите переключатель «Установить как шаблон по умолчанию для новых страниц в текущем разделе».

Шаг 7: Нажмите «Сохранить», и все готово.
Вы можете получить доступ к созданным шаблонам из того же меню «Вставка»> «Шаблоны страниц».
Сторонние шаблоны для OneNote
В Интернете полно сторонних шаблонов OneNote, которые удовлетворят все ваши потребности. Используя их, вы можете включить Trello-подобные доски Kanban, создать систему GTD (Get Things Done), добавить календарь, планировщик и даже интегрировать личный журнал в OneNote.

Если вы ищете хорошие ресурсы для поиска бесплатных и платных шаблонов OneNote в Интернете, мы составили для вас список веб-сайтов. Выберите шаблон OneNote в соответствии с вашими потребностями, импортируйте его в свой блокнот и сохраните как шаблон по умолчанию, выполнив описанные выше действия.
Посетить Notegram
Посетить OneNote Gem
Посетить Onetastic
Также на Guiding Tech
Начать создавать заметки в OneNote
Шаблоны - это благо для тех, кто работает с похожими типами страниц OneNote. Это важная функция для Опытные пользователи OneNote там. Однако функциональность шаблона не обновлялась за последние несколько лет. Мы надеемся, что в будущих обновлениях Microsoft предложит галерею шаблонов в стиле Notion и некоторые элементы редактора стиля перетаскивания.
Следующий: OneNote - это счастье использовать сочетания клавиш. Прочтите сообщение ниже, чтобы найти тринадцать лучших сочетаний клавиш для Windows и Mac.