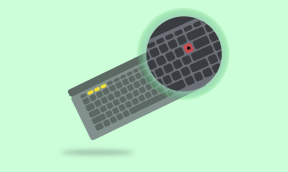Как поделиться экраном iPhone или iPad при увеличении
Разное / / November 29, 2021
Увеличить просто опубликовал лучшие квартальные результаты в истории компании с сильным прогнозом на следующий квартал. Мы видели, как Microsoft и Google нацелены на Zoom с помощью своих предложений для видеозвонков, таких как Команды Microsoft а также Google Meet. Тем не менее Zoom сохраняет свои позиции благодаря таким функциям, как многофункциональное совместное использование экрана белой доски, простота использования, возможность совместного использования экрана iPhone или iPad в Zoom с помощью AirPlay на Windows и Mac.

Во время групповых видеозвонков администратор может захотеть продемонстрировать текущий экран, файл, настоящий слайд PowerPoint и т. Д. с помощью демонстрации экрана. Это упрощает весь разговор. Вы также можете поделиться экраном iPhone и iPad прямо во время видеозвонков Zoom.
Эта функция может быть полезна, когда вы хотите продемонстрировать что-то на экране iPhone или iPad для увеличения участников. Я хотел показать отцу, что можно изменить на его iPhone, чтобы решить эту проблему. Я использовал совместное использование экрана iPhone в Zoom и показал ему, как сбросить настройки iPhone, чтобы решить эту проблему. Это один из вариантов использования совместного использования экрана iPhone / iPad в Zoom.
В этом посте я расскажу, как поделиться экраном iPhone или iPad на собрании Zoom. Давайте начнем.
Также на Guiding Tech
Поделиться экраном iPhone / iPad при увеличении
Есть два способа отразить отображение iPhone или iPad в Zoom. Используйте USB-кабель или выберите опцию Wireless AirPlay. Следуйте инструкциям ниже.
Шаг 1: Откройте приложение Zoom на вашем Mac или Windows.
Шаг 2: Нажмите «Новая встреча», чтобы начать новый звонок Zoom.

Шаг 3: Присоединяйтесь к собранию, используя компьютерный звук, чтобы включить звук во время групповых видеозвонков.
Шаг 4: Пригласите участников и нажмите на опцию «Поделиться экраном» внизу или используйте сочетание клавиш Shift + Command + S для Mac или Shift + Ctrl + S в Windows, чтобы открыть меню демонстрации экрана.

Говоря о сочетаниях клавиш, прочтите наш специальный пост на Сочетания клавиш для масштабирования для Windows и Mac.
Шаг 5: Перейдите в раздел «Поделиться экраном»> «Основные» и выберите iPhone / iPad через AirPlay или iPhone / iPad через кабель.
Хотя USB-кабель может быть надежным, использование беспроводной сети при медленном подключении к Интернету может иметь некоторые проблемы. Кроме того, незакрепленный или неисправный кабель может помешать совместному использованию экрана.
Шаг 6: Коснитесь iPhone / iPad через AirPlay, и приложение Zoom загрузит необходимый плагин для включения службы AirPlay.

Шаг 7: Нажмите на кнопку «Поделиться» ниже и вернитесь на свой iPhone / iPad.
Шаг 8: На вашем iPhone / iPad смахните вниз от правого верхнего угла, чтобы открыть Центр управления.
Шаг 9: В Центре управления нажмите и удерживайте опцию Screen Mirroring.
Шаг 10: Будет отображено «Zoom - Имя ноутбука». Нажмите на него, и он начнет потоковую передачу живого изображения с iPhone в приложение Zoom на Mac / Windows.

Вы можете выполнить те же действия на iPad, чтобы поделиться экраном iPad с участниками Zoom.

Вот как мы используем его среди членов команды. Часто я показываю экран iPhone / iPad с помощью AirPlay и показываю собственное изображение или что-то странное, что я нашел. Это намного лучше, чем запись экрана, а затем поделиться ею через приложение для управления проектами. Эта функция также делает всю встречу бесшовной и гладкой.
Также на Guiding Tech
Аннотации к совместному использованию экрана
Функция совместного использования экрана iPhone / iPad позволяет вам делать больше. Вы можете комментировать на экране iPhone / iPad для лучшего представления. На панели инструментов выше нажмите «Аннотация», чтобы открыть меню редактирования. Ведущему становится проще демонстрировать вещи.
Рисовать: Меню рисования состоит из набора фигур, которые вы можете выбрать. Вы можете использовать стрелку, круг, прямоугольник и другие инструменты из меню рисования для добавления комментариев на экране iPhone.

Меню текста и формата: Zoom позволяет добавлять текст на экран iPhone / iPad. Вы также можете изменить цвет, размер текста, добавить к нему жирный или курсивный шрифт.
Кроме того, вы можете использовать опции отмены, возврата и очистки, чтобы внести изменения. Кнопка сохранения необходима всем. После мозгового штурма с членами команды вы должны сохранить текущий экран на ПК. Вы можете нажать «Сохранить», чтобы сохранить текущий экран как изображение в папке Zoom на устройстве.

К счастью, Zoom также предлагает несколько вариантов безопасности. Во время видеозвонка в реальном времени вы можете нажать кнопку «Безопасность» в верхней части окна демонстрации экрана и отключить аннотацию к общему контенту в меню «Разрешить участникам». Это предотвратит возможность добавления комментариев другими участниками на общем экране в Zoom.
Также на Guiding Tech
Поделиться экраном при увеличении
Когда дело доходит до совместного использования экрана, Zoom взял на себя инициативу у Microsoft Teams, Google Meet, и другие. Мне нравится, как Zoom позволяет гибко делиться экраном с помощью различных опций, таких как Dropbox, Один диск, Коробка, вторая камера, файлы и прочее.
Следующий: Хотите освоить программное обеспечение Zoom? Прочтите сообщение ниже, чтобы узнать основные советы и приемы Zoom.