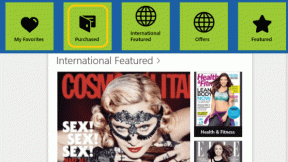Как добавить аудио в презентацию Google Slides
Разное / / November 29, 2021
Google Slides часто выбирают для образовательных учреждений, стартапов и малого бизнеса. Хотя это Конкурент PowerPoint бесплатен, поставляется с множеством встроенных шаблонов, безупречный обмен и работает на всех платформах. Список функций также богат. Например, вы можете добавить видео, диаграммы и даже аудио в презентацию Google Slides.

Презентации скучны без аудиоклипа. Вы хотите произвести безупречное впечатление на своего начальника, инвесторов или учителей в классе с помощью релевантных и информативных аудиоклипов на слайдах. Хотите узнать, как добавить звук в презентацию Google Slides? Читайте дальше, чтобы узнать, как это сделать на рабочем столе Google Slides.
Также на Guiding Tech
Google Slides Desktop
Во-первых, мы бы посоветовали вам начать презентацию Google Slides с одного из встроенные шаблоны. Вы всегда можете начать с нуля, но соответствующий шаблон позволит вам выполнить работу быстрее.
Если у вас есть локальная копия аудиофайла, которую вы хотите вставить на свой компьютер, загрузить ее на свой Google Диск, а затем использовать вкладку Google Диск, чтобы найти и найти ее. Google Slides поддерживает аудиоформаты MP3 и WAV. Мы попытали счастья с MP4, но в процессе произошла ошибка.
Примечание: Возможность добавить аудиофайл в Google Slides доступна только на компьютере. На мобильном телефоне это невозможно.
Теперь выполните следующие действия, чтобы добавить аудиоклип в презентацию Google Slides.
Шаг 1: Посетите Google Slides в Интернете и откройте презентацию, которую хотите отредактировать.
Шаг 2: На левой боковой панели выберите слайд, на который вы хотите добавить звук.
Шаг 3: Нажмите на опцию Вставить в строке меню.

Шаг 4: В раскрывающемся меню выберите Аудио.

Шаг 5: Следующее меню откроет главную страницу Google Диска. Выберите соответствующий аудиофайл, который вы хотите вставить.
Шаг 6: Нажмите кнопку «Выбрать» внизу, и вы увидите аудиоклип прямо на слайдах.

Прежде чем завершить презентацию, вам необходимо просмотреть предлагаемые варианты настройки. Давайте посмотрим на них.
Также на Guiding Tech
Настройка аудио в Google Slides
В Google Презентации, доступны некоторые базовые настройки звука. Когда аудиообъект выбран, вы можете щелкнуть «Параметры формата» на панели инструментов. Вы увидите, что появятся настройки по умолчанию, и внесете изменения.
1. Автозапуск аудио
Из первого варианта автовоспроизведения вы можете начать воспроизведение звука одним щелчком мыши или автоматически. В большинстве случаев мы предпочитаем автоматический режим, поскольку вам не нужно нажимать кнопку «Воспроизвести», чтобы включить воспроизведение звука во время презентации. Google Slides также предлагает возможность скрыть значки при презентации.

2. Размер и вращение
Это говорит само за себя. Используя меню «Размер и поворот», вы можете изменить ширину, высоту, масштаб ширины и масштаб высоты кнопки «Воспроизвести».
3. Перекрасить
С помощью меню изменения цвета можно легко изменить цвет фона кнопки воспроизведения. Вы можете выбрать до 23 доступных цветовых тем. Это не обязательно, но использование цветового профиля, соответствующего общей теме слайдов, может продемонстрировать ваше внимание к деталям в качестве докладчика.

4. Корректировки
Это просто Google, развлекающийся с кучей опций. В меню «Коррекция» вы можете изменить прозрачность, яркость и контраст кнопки «Воспроизвести» в слайдах.
5. Падающая тень
Это фаворит команды GT. Одним щелчком мыши вы можете придать кнопке воспроизведения звука красивый профессиональный вид. Включите опцию тени на боковой панели меню, и вы сразу увидите изменение.

Вы также можете поиграть с прозрачностью, углом, расстоянием и радиусом размытия тени.
Добавить видео с YouTube в Google Slides
Интегрируя соответствующие видеоролики YouTube в Google Slides, вы можете еще больше повысить привлекательность общей презентации. Интеграция YouTube с Google Slides также проста. Выполните следующие действия, чтобы добавить видео с YouTube в Google Slides.
Шаг 1: Откройте слайд, в который вы хотите добавить видео YouTube.
Шаг 2: Нажмите «Вставить» в строке меню и выберите «Видео».

Шаг 3: В следующем меню появится панель поиска YouTube для поиска подходящих видео.

Шаг 4: Введите название видео или канала YouTube и выберите его, чтобы добавить в Google Slides.

Как и в случае со звуком, у вас есть множество параметров, таких как размер, положение, тень и поворот, чтобы настроить внешний вид и настройку видео на слайдах.
Также на Guiding Tech
Создайте запоминающуюся презентацию
Google Slides - это де-факто инструмент для многих, когда дело касается онлайн-презентаций. А музыка может стать отличным способом оживить записанную презентацию и более полно погрузить аудиторию в ваше сообщение. Выполните указанные выше действия и начните добавлять звук в свою следующую презентацию Google Slides.
Следующий: Интеграция гиперссылок - еще один способ повысить привлекательность Google Slides. Прочтите сообщение ниже, чтобы узнать, как добавлять гиперссылки в Google Slides на мобильных устройствах и ПК.