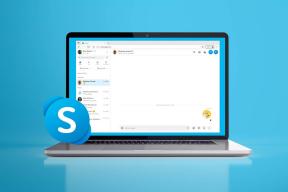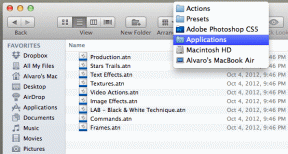7 полезных советов по использованию режима одной рукой для Samsung Galaxy Note 9
Разное / / November 29, 2021
Согласитесь, Samsung Galaxy Note 9 - огромный и тяжелый телефон. Конечно, работать одной рукой непросто. Обычно я либо изо всех сил пытаюсь дотянуться до другого конца клавиатуры, либо так же сильно пытаюсь опустить панель уведомлений. И поверьте мне, борьба настоящая.

Итак, это заставило меня задуматься. Как мне приручить этот большой 6,4-дюймовый экран? С помощью пары советов по режиму работы одной рукой, управление Samsung Galaxy Note 9 одной рукой действительно возможно.
Посмотрим, как это сделать.
1. Включить одноручный режим
Начнем с самого очевидного - обычного режима игры одной рукой. Как вы, возможно, знаете, экран сжимается в сторону от экрана, чтобы вы могли без проблем выполнять свою работу.

Поскольку по умолчанию он не включен, вам придется его включить. Просто зайдите в Настройки> Расширенные функции> Режим работы одной рукой. К счастью, вы можете выбрать один из двух вариантов запуска режима работы одной рукой - кнопка или жест.


Мне больше всего нравится режим кнопки, поскольку все, что для этого требуется, - это три нажатия на кнопку «Домой» и вуаля!
2. Измените размер окон приложений по своему усмотрению
Действие «Всплывающее окно» подойдет вам, если традиционный режим работы одной рукой вам не по душе. Это позволяет изменять размер окон приложений по своему вкусу, как на ПК.


Чтобы включить этот режим, перейдите в «Дополнительные функции»> «Несколько окон» и нажмите кнопку для действия «Всплывающее окно». В дальнейшем, когда вам нужно свернуть приложение, проведите по диагонали от верхнего угла. Более того, вы можете легко перемещать окна.
3. Плавающая панель навигации
Панели Edge и меню Air Command отлично справляются с запуском ваших любимых приложений одним нажатием кнопки. Что делать, если вам нужны стандартные функции, такие как недавнее меню или кнопка «Домой»?

Если да, ваш поиск заканчивается меню Ассистента. Это небольшая панель с кнопками навигации. Находясь в настройках специальных возможностей (Ловкость и взаимодействие> Меню помощника), он помогает вам перемещаться по телефону, просто нажимая. Более того, когда он вам не нужен, вы можете оставить его в углу главного экрана.


Панель навигации пригодится в те дни, когда трудно даже дотянуться до кнопок. Лучшая особенность? Эта кнопка скриншота.
4. Настройка всплывающих окон для сообщений
Еще одна из моих любимых функций - всплывающие сообщения предварительного просмотра. Эта отличная функция позволяет отвечать на сообщения, не выходя из текущего приложения. И что самое приятное, вы можете прикрепить окно к краю экрана.


Чтобы включить это, перейдите в Экран> Экран Edge, нажмите на Уведомления Edge и добавьте свои любимые приложения для обмена сообщениями. Когда придет сообщение, проведите пальцем вниз по уведомлению, и мгновенно откроется небольшое окно.
Примечание: Чтобы это работало, необходимо включить краевое освещение.
5. Получите свои любимые приложения на панели Edge
Стандартная панель Edge Panel впечатляет, когда дело доходит до доступа к часто используемым приложениям и их запуска. Чем больше, тем лучше, если вы включили Сопряжение приложений. Кроме того, он также позволяет добавлять кучу панели, такие как буфер обмена, умный выбор и т. д.

Но если вы предпочитаете шикарную и компактную панель на краю экрана, вам придется обратить внимание на сторонние варианты. И одна из заслуживающих внимания панелей - EdgeBoard.
Поставляется с тремя досками. Однако вы можете выбрать, чтобы был включен только один. Он отображает процент заряда батареи, время, номеронабиратель и множество ваших любимых приложений.


Чтобы загрузить EdgeBoard, перейдите в настройки Edge и нажмите трехточечное меню. Выберите Загрузить и найдите EdgeBoard. После установки измените порядок панелей и добавьте свои любимые приложения.

Кроме того, не забудьте отрегулировать положение ручки Edge.
6. Скольжение и тип
Если вы, как и я, часто испытываете затруднения при вводе текста одной рукой (да, мы существуем), я бы посоветовал вам попробовать жест при вводе текста. Это не только очень гладко, но и вызывает привыкание. Просто проведите по буквам слова, и в следующий момент оно будет сформировано.

Хотя клавиатура Samsung по умолчанию поддерживает плавный ввод или ввод жестами, я предпочитаю SwiftKey. Быстрый набор текста SwiftKey более точный и плавный. Кроме того, он показывает словообразование в режиме реального времени.
Еще один достойный конкурент - Gboard, который идет еще дальше и даже позволяет выбирать и удалять слова с помощью жестов.
Скачать SwiftKeyСкачать Gboard
7. Сказать привет жестам
Это для всех тех, кому не нравится дополнительная навигационная панель на своих телефонах. В отличие от многих производителей телефонов, Samsung еще не представила навигационные жесты (кроме жестов скольжения вниз). Следовательно, вам придется прибегнуть к помощи сторонняя пусковая установка как Nova Launcher Prime.
Samsung еще не представила навигационные жесты.
Будучи программой запуска, она заменит приложение на главном экране по умолчанию и принесет с собой множество функций. И жесты - одно из них. Итак, открываете ли вы панель приложений, проверяете текущие условия трафика или вызываете Google Assistant, все, что вам нужно сделать, это провести пальцем вверх / вниз. Конечно, сначала вам нужно настроить соответствующий жест в настройках Nova.


Чтобы включить эти жесты, перейдите в настройки Nova и прокрутите вниз до раздела жестов. Выберите один, назначьте жест - и все!
Скачать Nova Launcher Prime
Совет профессионала: Знаете ли вы, что параметр Force RTL в параметрах разработчика изменяет макет телефона?
Приручить большой экран
Это были некоторые из полезных советов по использованию режима работы одной рукой в Samsung Galaxy Note 9. Экраны телефонов не становятся меньше, и это некоторые из способов полностью контролировать их.
И последнее, но не менее важное: не забудьте приобрести текстурированный чехол для телефона (например, Speck Presidio Grip), чтобы лучше держать телефон в руке.
Итак, мы не добавили ваш любимый совет? Дайте нам знать в комментариях ниже.