Как изменить IP-адрес в Windows 10
Разное / / November 28, 2021
Как изменить IP-адрес в Windows 10: IP-адрес - это уникальная цифровая метка, которую каждое устройство имеет в любой конкретной компьютерной сети. Этот адрес используется для отправки и получения сообщений между устройствами в сети.
Динамический IP-адрес предоставляется DHCP-сервер (ваш роутер). Динамический IP-адрес устройства меняется каждый раз, когда оно подключается к сети. Статический IP-адрес, с другой стороны, предоставляется вашим интернет-провайдером и остается неизменным до тех пор, пока он не изменится вручную интернет-провайдером или администратором. Наличие динамических IP-адресов снижает риск взлома, чем наличие статических IP-адресов.

В локальной сети вам может потребоваться совместное использование ресурсов или переадресация портов. Теперь для работы обоих из них требуется статический IP-адрес. Однако айпи адрес назначенный вашим маршрутизатором является динамическим по своей природе и будет меняться каждый раз при перезапуске устройства. В такой ситуации вам нужно будет вручную настроить статический IP-адрес для ваших устройств. Есть много способов сделать это. Давай проверим их.
СОДЕРЖАНИЕ
- Как изменить IP-адрес в Windows 10
- Метод 1: ИСПОЛЬЗУЙТЕ ПАНЕЛЬ УПРАВЛЕНИЯ, ЧТОБЫ ИЗМЕНИТЬ IP-АДРЕС
- Метод 2: ИСПОЛЬЗУЙТЕ КОМАНДУ С ЗАПРОСОМ ДЛЯ ИЗМЕНЕНИЯ IP-АДРЕСА
- Метод 3: ИСПОЛЬЗУЙТЕ POWERSHELL, ЧТОБЫ ИЗМЕНИТЬ IP-АДРЕС
- Метод 4: ИЗМЕНИТЬ IP-АДРЕС В НАСТРОЙКАХ WINDOWS 10
Как изменить IP-адрес в Windows 10
Убедись в создать точку восстановления на всякий случай что-то пойдет не так.
Метод 1: ИСПОЛЬЗУЙТЕ ПАНЕЛЬ УПРАВЛЕНИЯ, ЧТОБЫ ИЗМЕНИТЬ IP-АДРЕС
1. С помощью поля поиска рядом со значком Windows на панели задач найдите панель управления.

2. Откройте панель управления.
3.Щелкните "Сеть и Интернет", А затем"Центр коммуникаций и передачи данных’.

4.Щелкните ‘Изменение параметров адаптера'В левой части окна.

5. Откроются окна сетевого подключения.

6. Щелкните правой кнопкой мыши соответствующий сетевой адаптер и выберите характеристики.

7. На вкладке сети выберите ‘Интернет-протокол версии 4 (TCP / IPv4)’.
8. нажмите Характеристики.

9. В окне «Свойства IPv4» выберите ‘Используйте следующий IP-адрес' переключатель.

10. Введите IP-адрес, который хотите использовать.
11. Введите маску подсети. Для локальной сети, которую вы используете дома, маска подсети будет 255.255.255.0.
12. В шлюзе по умолчанию введите IP-адрес вашего роутера.
13. В поле Preferred DNS server введите IP-адрес сервера, который обеспечивает разрешение DNS. Обычно это IP-адрес вашего маршрутизатора.
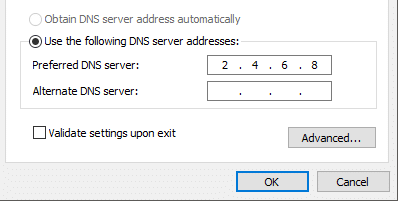
14. Вы также можете добавить альтернативный DNS-сервер для подключения, если ваше устройство не может подключиться к предпочтительному DNS-серверу.
15.Щелкните OK, чтобы применить ваши настройки.
16. Закройте окно.
17. Попробуйте зайти на сайт, чтобы проверить, работает ли он.
Это как ты легко можешь Измените IP-адрес в Windows 10, но если этот метод вам не подходит, попробуйте следующий.
Метод 2: ИСПОЛЬЗУЙТЕ ЗАПРОС КОМАНДЫ КАК ИЗМЕНИТЬ IP-АДРЕС
1. нажмите Windows Key + X, затем выберите Командная строка (администратор).

2. Чтобы увидеть текущие настройки, введите ipconfig / все и нажмите Enter.

3. Вы сможете увидеть подробную информацию о конфигурации вашего сетевого адаптера.
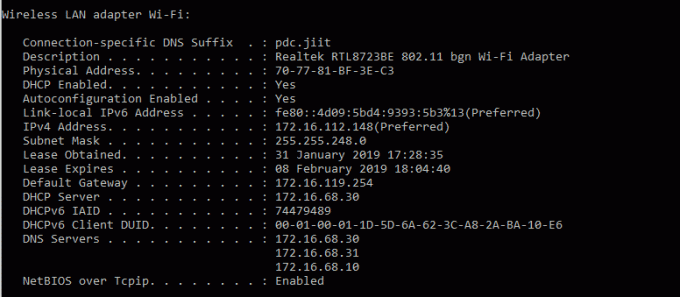
4.Теперь введите:
netsh interface IP установить адрес name = ”yourNetworkAdapter”Статический 10.20.30.40 255.255.255.0 2.4.6.8
Примечание:Эти три адреса являются статическим IP-адресом вашего устройства, который вы хотите назначить, маской подсети и адресом выхода по умолчанию, соответственно.

5. Нажмите Enter, и это будет назначьте статический IP-адрес вашему устройству.
6. к установите адрес вашего DNS-сервера введите следующую команду и нажмите Enter:
netsh interface ip set dns name = ”yourNetworkAdapter”Статический 10.20.30.1
Примечание: Последний адрес - это ваш DNS-сервер.

7.Чтобы добавить альтернативный адрес DNS, введите
netsh interface ip add dns name = ”alternateServer”8.8.8.8 index = 2
Примечание:Этот адрес будет альтернативным адресом DNS-сервера.

8. Попробуйте зайти на сайт, чтобы проверить, работает ли он.
Метод 3: ИСПОЛЬЗУЙТЕ POWERSHELL КАК ИЗМЕНИТЬ IP-АДРЕС
1. Нажмите Windows Key + S, чтобы вызвать поиск, затем введите PowerShell.
2.Щелкните правой кнопкой мыши на Windows PowerShell ярлык и выберите ‘Запустить от имени администратора’.

3.Чтобы увидеть текущие конфигурации IP, введите Get-NetIPConfiguration и нажмите Enter.
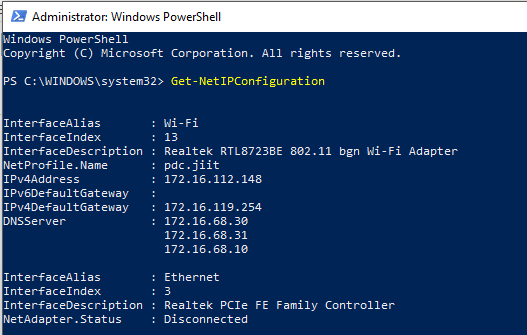
4. Запишите следующие детали:
InterfaceIndex. IPv4Address. IPv4DefaultGateway. DNSServer
5.Чтобы установить статический IP-адрес, выполните команду:
New-NetIPAddress -InterfaceIndex 13 -IPAddress 10.20.30.40 –PrefixLength 24 -DefaultGateway 2.4.6.8
Примечание:Здесь замените Номер InterfaceIndex и DefaultGateway с теми, которые вы записали на предыдущих шагах, и IPAddress с тем, который вы хотите назначить. Для маски подсети 255.255.255.0 значение PrefixLength равно 24, вы можете заменить его, если требуется, на правильный битовый номер для маски подсети.
6.Чтобы установить адрес DNS-сервера, выполните команду:
Set-DnsClientServerAddress -InterfaceIndex 3 -ServerAddresses 10.11.12.13
Или, если вы хотите добавить еще один альтернативный DNS-адрес, используйте команду:
Set-DnsClientServerAddress -InterfaceIndex 3 –ServerAddresses 10.11.12.13, 8.8.8.8
Примечание:Используйте соответствующие адреса InterfaceIndex и DNS-сервера.
7.Так легко можно Измените IP-адрес в Windows 10, но если этот метод вам не подходит, попробуйте следующий.
Метод 4: ИЗМЕНИТЬ IP-АДРЕС В WINDOWS 10 НАСТРОЙКИ
Примечание:Этот метод работает только для беспроводных адаптеров.
1. Нажмите Windows Key + I, чтобы открыть Настройки, затем нажмите ‘Сеть и Интернет’.

2. нажмите Wi-Fi на левой панели и выберите необходимое соединение.

3. Прокрутите вниз и нажмите Кнопка редактирования под настройками IP.

4. Выберите ‘Руководство по эксплуатации’В раскрывающемся меню и включите переключатель IPv4.

5.Установите IP-адрес, длину префикса подсети (24 для маски подсети 255.255.255.0), шлюз, предпочтительный DNS, альтернативный DNS и нажмите Кнопка "Сохранить".
Используя эти методы, вы можете легко установить статический IP-адрес для своего компьютера.
Рекомендуемые:
- Как настроить Gmail в Windows 10
- Добавление принтера в Windows 10 [РУКОВОДСТВО]
- Microsoft Word перестал работать [решено]
- Как отключить Google Chrome PDF Viewer
Я надеюсь, что описанные выше шаги помогли вам Изменить IP-адрес в Windows 10 но если у вас все еще есть какие-либо вопросы относительно этого руководства, не стесняйтесь задавать их в разделе комментариев.



