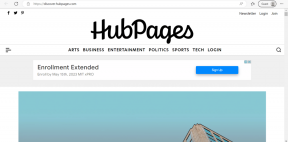Топ-13 лучших советов и хитростей для Samsung Galaxy S10 Plus
Разное / / November 29, 2021
С тройной камерой, великолепным дисплеем и ультразвуковым сканером отпечатков пальцев Samsung Galaxy S10 / S10 Plus кричит - будущее уже здесь. Samsung поднял планку, когда дело доходит до One UI и общего дизайна Galaxy S10, в отличие от его предыдущих итераций.
Опытные пользователи знают, что первое, что они должны сделать после того, как вытащить телефон, - это настроить его. Итак, если вы недавно купили Samsung Galaxy S10 или Galaxy S10 Plus, вот несколько советов и уловок, которые помогут вам получить от них максимальную пользу.
Купить.
Обратите внимание на Samsung Galaxy S10 Plus на Amazon, если вы еще не купили этот крутой телефон.
Поскольку это будет длинный пост, приступим.
1. Изменить тип навигации
По умолчанию Samsung Galaxy S10 поставляется с обычной панелью навигации внизу. Но это 2019 год, и сплошная панель навигации крадет динамичный вид телефона. Хорошей новостью является то, что этот телефон поддерживает навигационные жесты, которые выглядят круто и позволяют максимально эффективно использовать пространство экрана.
Чтобы переключиться в этот режим, перейдите в «Настройки»> «Дисплей»> «Панель навигации» и выберите «Полноэкранный режим».


С этого момента смахните вверх от левого угла, чтобы открыть Выбор обзора, и смахните вверх от нижнего правого угла, чтобы вернуться. Чтобы перейти на главную, проведите вверх от середины экрана.
Также на Guiding Tech
2. Скрыть эту дырочку
Эти дырочки тебе не по душе? Если да, не отчаивайтесь, эти дыры можно легко спрятать.
Единственным недостатком является то, что вы должны пожертвовать некоторым пространством на экране. Однако, если вы все еще хотите продолжить, перейдите в «Настройки экрана»> «Полноэкранные приложения» и переключите переключатель «Скрыть переднюю камеру».


Мне очень нравятся эти изворотливые камеры с дырочками. Единственным недостатком является то, что я склонен опускать окно уведомлений, проводя вниз от правого верхнего угла. На камере остаются разводы. К сожалению, я ничего не могу сделать, кроме как изменить свою привычку.
Если бы только Самсунг поместил иконку настроек слева. Вздох.
3. Изучить Обзор Режим выбора
Благодаря Android 9.0 Pie и One UI получить доступ к некоторым элементам управления, таким как всплывающее окно, информация о приложении или разделенный экран, довольно просто. Теперь, вместо того, чтобы углубляться в настройки, эти параметры встроены в Обзор Раздел выбора он же «Недавнее меню».

Чтобы получить к ним доступ, откройте меню «Недавние» и нажмите значок приложения. Так удобно!
Дельный Совет: Вы также можете использовать Finder из раздела «Обзор».
4. Изучите настройки и дисплей Edge
Панели Edge - это, пожалуй, одна из лучших особенностей флагманов Samsung. Все, что вам нужно сделать, это провести пальцем вправо от края экрана, и пользовательский интерфейс представит вам несколько экранных панелей. С помощью этих панелей вы можете быстро получить доступ к своим любимым приложениям и контактам.
Но самое лучшее в Edge Panels - это то, что вы можете полностью настроить их. Например, если вы хотите, чтобы панель приложений была перед панелью «Люди» или вы хотите добавить / удалить несколько панелей - все это возможно. Кроме того, вы можете изменить сторону доступа к краевой панели справа налево.
Все эти настройки доступны в меню «Дисплей»> «Боковой экран»> «Боковые панели».


Выберите соответствующие панели, нажав на пустой кружок вверху, чтобы активировать панели. Чтобы изменить цвет или сторону ручки, коснитесь меню с тремя точками и выберите Ручка панели Edge.


Пока вы занимаетесь этим, также настройте освещение Edge. Galaxy S10 Plus обеспечивает множество световых эффектов.


От разноцветных эффектов до пульсирующих краев, вы получите множество вариантов после нажатия на стиль освещения Edge.
5. Переключение из режима экрана
Динамический AMOLED-дисплей Galaxy S10 Plus - один из лучших дисплеев на данный момент. Однако пока я настраивал его, я почувствовал, что экрану не хватает определенного шума. Оказывается, S10 поставляется с режимом экрана, установленным на Natural, что в итоге дает экрану простой вид.
Если вы предпочитаете, чтобы на экране телефона были подчеркнутые цвета, лучше всего переключиться в режим Vivid.


Чтобы изменить настройки, перейдите в «Настройки экрана»> «Режим экрана» и выберите «Яркий». Также вы можете переместить ползунок влево, если вам нравится голубоватый оттенок.
6. Настроить Always On Display
Повторюсь - панель Dynamic AMOLED великолепна. Следовательно, имеет смысл только включить Always On Display (AOD). Эта изящная функция не только отображает информацию о погоде, уведомления, время и процент заряда батареи, а также придает вашему телефону шикарный вид. Чтобы добавить к этому, вы можете выбрать стильные циферблаты, которые будут отображаться поверх них.
Чтобы включить AOD, перейдите в настройки экрана блокировки и включите переключатель. Чтобы настроить его дальше, нажмите на карточку и выберите Режим отображения. Теперь выберите Всегда показывать.


Затем вернитесь к Настройки экрана блокировки страницу и нажмите Стиль часов. Выберите Always On Display, чтобы увидеть различные варианты. Просто выберите один и нажмите кнопку «Готово». Заблокируйте свой телефон и станьте свидетелем того, как волшебство оживает.


Вы знали: Вы также можете изменить цвет циферблатов.
Также на Guiding Tech
7. Включить значок отпечатка пальца
Ультразвуковой сканер отпечатков пальцев на дисплее должен быть одной из самых крутых функций в Galaxy S10 Plus. Это быстро и точно (ну, в большинстве случаев).
Однако проблема встроенных в дисплей сканеров отпечатков пальцев заключается в том, что их легко пропустить, особенно когда дисплей выключен. В таких случаях лучше всего включить значок сканера отпечатков пальцев. S10 Plus делает значок видимым при нажатии на телефон, даже когда экран выключен.
Чтобы включить его, перейдите в раздел «Биометрия и безопасность»> «Отпечатки пальцев» и установите переключатель «Показывать значок при выключенном экране».

После того, как вы запомнили его местоположение, вы можете отключить его. Чтобы разблокировать телефон, коснитесь экрана один раз и прижмите большой палец к экрану.
8. Переключитесь в ночной режим для экономии заряда батареи
Телефоны Samsung не отличаются длительным временем автономной работы. Дисплей и ярко-белый интерфейс стандартных приложений затрудняли экономию заряда. К счастью, в этом году Samsung наконец-то представила ночной режим, также известный как темный режим.

На экранах AMOLED интерфейс дает команду экрану выключить субпиксели, чтобы они стали черными. Это в конечном итоге позволяет сэкономить заряд батареи.

Чтобы включить его, перейдите в настройки дисплея и переключите переключатель в ночной режим. Теперь все собственные приложения вместе со страницами настроек будут окрашены в черный цвет. Привет, тьма.
9. Настроить адаптивное энергосбережение
Еще одна функция экономии заряда аккумулятора - это режим адаптивного энергосбережения. Эта функция Android 9.0, ориентированная на пирог, использует машинное обучение для отслеживания и изучения шаблонов использования ваших приложений и в процессе переводит наименее используемые приложения в состояние низкого энергопотребления.
Чтобы включить его, перейдите в раздел «Уход за устройством» в настройках, нажмите «Режим питания» и включите последний параметр.


Совершенно естественно, что это непрерывный процесс, и вы не увидите результатов в одночасье.
Примечание: Это может помешать некоторым приложениям отправлять вам уведомления в определенных случаях.
10. Установить напоминания об уведомлениях
Говоря об уведомлениях, знаете ли вы, что ваш новый телефон может отправлять вам напоминания о пропущенных уведомлениях, и это тоже для определенных приложений? Без шуток.


Вы можете найти настройки, выполнив поиск по запросу «Напоминание об уведомлении» в приложении «Настройки». Все, что вам нужно сделать, это выбрать параметр Напоминать каждые, чтобы выбрать временной интервал. Затем нажмите «Выбранные приложения» и включите переключатель для нужных приложений.
Также на Guiding Tech
11. Активировать Video Enhancer
Еще одна интересная особенность - Video Enhancer режим. Судя по названию, оно дает богатый и яркий вид видео, которое вы смотрите на своем телефоне. Хорошая новость в том, что вам не нужно включать его каждый раз, когда вы открыть Netflix или YouTube. Он срабатывает автоматически, как только обнаруживает воспроизведение видео.
Настройки для него доступны в расширенных настройках. Как только вы его найдете, просто включите переключатель.

Усилитель видео - не совсем новая функция. Он дебютировал с Samsung Galaxy S7.
12. Используйте подпрограммы Bixby
Bixby Routines - это новая функция в Galaxy S10 Plus, в которой цифровой помощник учится на вашем поведении и предлагает способы сэкономить больше времени. Это может быть что угодно, например, настройка параметров системы или запуск приложений, когда это соответствует определенным требованиям.
Кроме того, вы можете добавить несколько подпрограмм. Используя подпрограммы, вы можете запрограммировать свой телефон на определенное поведение. Это набор IFTTT-подобные инструкции. Итак, если вы хотите, чтобы ваш телефон по умолчанию в беззвучный режим и переключиться в режим чтения, когда часы пробьют 22:00, это можно сделать с помощью этой настройки.


Чтобы изучить эту изящную функцию, перейдите в Расширенные настройки и нажмите на подпрограммы Bixby.
13. Включить цифровое благополучие
Наконец, Galaxy S10 Plus включает в себя Модуль цифрового благополучия. Хотя в наши дни мобильные телефоны важнее, чем когда-либо, к ним легко подключиться. Модуль «Цифровое благополучие» пытается решить эту проблему.
Он контролирует и отслеживает использование вашего мобильного телефона и дает вам визуальное представление о ваших телефонных привычках, таких как время экрана, количество раз, когда вы разблокировали свой телефон, и уведомления.

Более того, вы также можете установить таймеры для определенных приложений через опцию Dashboard. Выберите приложение, нажмите на опцию Нет таймера и выберите тот, который вам удобнее.


Первым приложением, которое я поставил под наблюдение, был Instagram. А вы?
Будьте опытным пользователем
Уф, это был довольно длинный список. Какую из этих функций вы настроили первой? Также посмотрите это видео, чтобы увидеть полный список советов и приемов для Galaxy S10 Plus.
Следующий: Galaxy Note 9 и Galaxy S10 имеют схожие звуковые функции. Изучите следующий пост, чтобы получить советы и улучшить качество звука на вашем Galaxy S10 / S10 Plus.