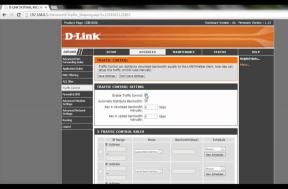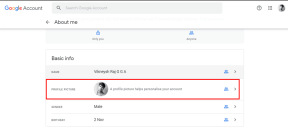Остановите Windows 10 от автоматической установки аудиодрайверов Realtek
Разное / / November 28, 2021
Каждый раз, когда вы проверяете Центр обновления Windows, он продолжает устанавливать драйверы Realtek Audio, теперь, если вы удалите их и установите другой набор драйверов, все будет работать нормально, пока вы снова не проверите Windows Обновлять. Поскольку драйверы снова будут автоматически установлены, и вы ничего не сможете с этим поделать. Проблема в том, что установка драйвера Windows Update несовместима; таким образом, это портит системный звук.
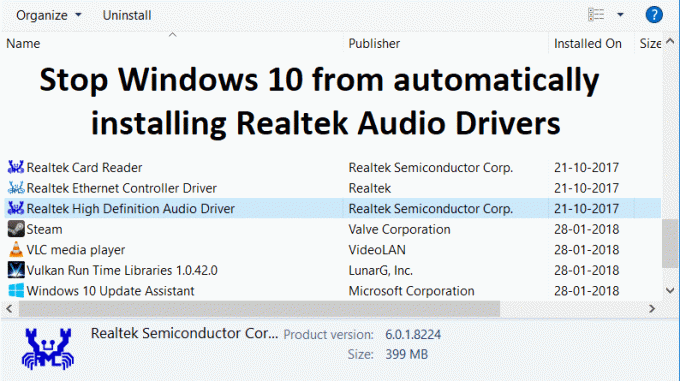
Вы не можете использовать наушники должным образом; Кроме того, улучшение заполнения динамика отключено при воспроизведении стереоконтента через объемный звук. Чтобы решить эту проблему, когда пользователь пытается удалить драйверы Realtek, он автоматически переустанавливается через Центр обновления Windows. Итак, не теряя времени, давайте посмотрим, как остановить автоматическую установку аудиодрайверов Realtek в Windows 10 с помощью приведенного ниже руководства по устранению неполадок.
СОДЕРЖАНИЕ
- Остановите Windows 10 от автоматической установки аудиодрайверов Realtek
- Метод 1. Переустановите аудиодрайверы Windows.
- Способ 2: откатить драйверы
- Метод 3. Использование Центра обновления Windows: отображение / скрытие средства устранения неполадок
Остановите Windows 10 от автоматической установки аудиодрайверов Realtek
Убедись в создать точку восстановления, на всякий случай что-то пойдет не так.
Метод 1. Переустановите аудиодрайверы Windows.
1. Нажмите Windows Key + R, затем введите sysdm.cpl и нажмите Enter, чтобы открыть Расширенные системные настройки.

2. Переключиться на Вкладка "Оборудование" а затем нажмите на Параметры установки устройства.

3. Выбирать "Нет (ваше устройство может работать не так, как ожидалось)”И щелкните Сохранить изменения.

4. Снова нажмите Применить, а затем OK.
5. Нажмите Windows Key + R, затем введите devmgmt.msc и нажмите Enter, чтобы открыть Диспетчер устройств.

6. Расширять Звуковой, видео и игровой контроллер.
7. Теперь щелкните правой кнопкой мыши на Аудиоустройство Realtek HD и выберите Запрещать.
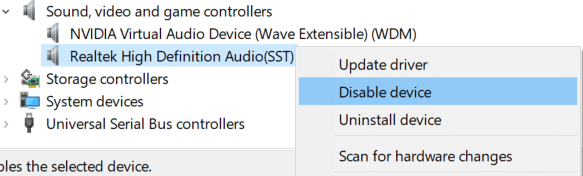
8. Снова щелкните по нему правой кнопкой мыши, но на этот раз выберите Обновить драйвер.
9. Выбирать Найдите на моем компьютере драйверы.

10. На следующем экране нажмите ОК “Позвольте мне выбрать из списка доступных драйверов на моем компьютере.“

12. Снимите флажок Показать совместимое оборудование, затем выберите Драйвер Microsoft (аудиоустройство высокой четкости) и нажмите "Далее".
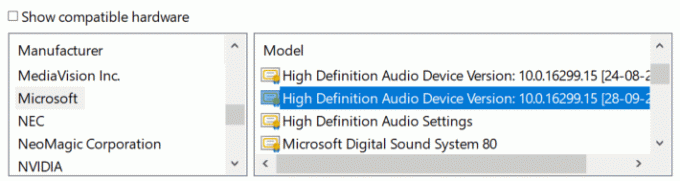
13. Подождите, пока установятся драйверы, затем перезагрузите компьютер.
Способ 2: откатить драйверы
1. Нажмите Windows Key + R, затем введите devmgmt.msc и нажмите Enter, чтобы открыть диспетчер устройств.

2. Разверните Звуковой, видео и игровой контроллер.
3. Щелкните правой кнопкой мыши Аудиоустройство Realtek HD и выберите Характеристики.

4. Переключиться на Вкладка драйвера и нажмите на Откат драйвера.

5. Это удалит проблемный драйвер и заменит его на Стандартные драйверы Windows.
6. Перезагрузите компьютер, чтобы сохранить изменения.
Метод 3. Использование Центра обновления Windows: отображение / скрытие средства устранения неполадок
1. Нажмите Windows Key + R, затем введите devmgmt.msc и нажмите Enter.

2. Разверните Звуковой, видео и игровой контроллер.
3. Щелкните правой кнопкой мыши Realtek HD Audio Device и выберите Удалить.

4. Установите флажок «Удалите программное обеспечение драйвера для этого устройства.”
5. Нажмите Windows Key + R, затем введите appwiz.cpl и нажмите Enter.

6. В левом меню выберите Просмотрите установленные обновления.

7. Чтобы удалить ненужное обновление, щелкните его правой кнопкой мыши и выберите Удалить.
8. Теперь, чтобы предотвратить переустановку драйвера или обновления, загрузите их и запустите команду «Показать или скрыть средство устранения неполадок обновлений“.

9. Следуйте инструкциям в средстве устранения неполадок, а затем выберите, чтобы скрыть проблемный драйвер.
Рекомендуемые:
- Как показать расширения файлов в Windows 10
- Как исправить компьютер выключается автоматически
- Исправить Центр поддержки, не работающий в Windows 10
- Как исправить, что Windows 10 включается сама по себе
Вот и вы успешно научились Как запретить Windows 10 автоматически устанавливать аудиодрайверы Realtek но если у вас все еще есть вопросы по этому сообщению, не стесняйтесь задавать их в разделе комментариев.