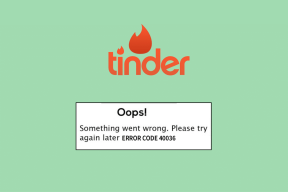Как легко добавить водяной знак в видео на Android
Разное / / November 29, 2021
В наши дни подъем или кража фото и видео слишком просто. Существует множество программ для записи видео, которые позволяют делать это без особых усилий. А когда дело доходит до фотографий, все, что требуется, - это снимок экрана или щелчок по опции «Сохранить изображение как», чтобы завершить работу.

А если вы создатель, ничто не повредит больше, чем просмотр вашей работы на чужом веб-сайте или странице без должного признания. Таким образом, имеет смысл ставить водяные знаки на видео или изображение только для того, чтобы другие не могли украсть вашу работу.
Когда дело доходит до водяные знаки на фотографиях, это довольно простой процесс, поскольку существует множество приложений. Но когда дело доходит до видео, это не так просто. Количество приложений, добавляющих водяные знаки, слишком велико. И что ж, большинство бесплатных видеоредакторов не имеют простого способа добавления водяных знаков.
К счастью для нас, мы нашли способ добавлять водяной знак в видео на Android через приложение InShot. Метод довольно простой и не занимает много времени.
Скачать InShot
Итак, приступим к делу.
Также на Guiding Tech
Метод 1: вставка логотипов в качестве водяных знаков
Здесь единственное условие - логотип должен иметь прозрачный фон. Поэтому рекомендуется заранее настроить непрозрачность логотипа.
Шаг 1: Откройте InShot и выберите видео, которые хотите отредактировать. После загрузки видео вы увидите водяной знак InShot в правом нижнем углу. Вы можете легко удалить его. Нажмите на кнопку с крошечным крестиком и выберите «Бесплатное удаление» в следующем окне.


Единственная загвоздка в том, что в бесплатной версии InShot вам придется пережить 23-секундную рекламу, которую вы можете удалить, подписавшись.
Шаг 2: Прежде чем мы перейдем к самой функции водяных знаков, в идеале вы должны соответствующим образом очистить видео. Чтобы обрезать, нажмите на шкалу времени внизу.


В то же время вы также можете отключить громкость видео по умолчанию. Или вы также можете уменьшить громкость.
Шаг 3: Отредактировав и обрезав клип, нажмите значок стикера, и вас встретят стикеры в стиле GIF. Не волнуйся. Мы не будем использовать эти наклейки. Наше секретное оружие - маленькая иконка галереи.
Эта функция позволяет вам добавить изображение из галереи телефона в качестве стикера. В нашем случае мы загрузим файл водяного знака.


Загрузив файл, нажмите Готово. Теперь вы заметите дополнительный слой поверх временной шкалы видео. Длина второго слоя определяет, как долго водяной знак будет отображаться на видео.
Если вы хотите, чтобы он исчез через пару секунд, вам нужно перетащить ползунок влево. Но если вы хотите, чтобы он оставался на протяжении всего видео, возьмите правый конец и перетащите его до конца видео.

После этого нажмите значок «Готово» справа, чтобы сохранить изменения.
Затем нажмите на водяной знак и перетащите его в нужное место. В то же время вы можете использовать значок стрелки, чтобы изменить размер водяного знака в соответствии с вашими предпочтениями.
Этот метод помещает простое плоское изображение в качестве водяного знака. Но если ты хочешь базовая анимацияК счастью, есть способ добиться этого.
Щелкните маленький значок редактирования в углу водяного знака. Это предоставит вам различные варианты, такие как стиль анимации и направления.

InShot также имеет возможность настроить таймер анимации. Когда все будет хорошо выглядеть, добавьте музыкальную дорожку к видеофайлу и нажмите «Экспорт». Вот и все.
Также на Guiding Tech
Метод 2: вставка текста в качестве водяных знаков
InShot также позволяет играть с текстом в качестве водяных знаков. Этот процесс почти аналогичен методу, описанному выше, за исключением того, что мы будем использовать функцию текста вместо стикеров.
Шаг 1: Нажмите на Т-образный значок и введите свой текст. После этого отрегулируйте длину слоя, как мы описали в методе выше.


В отличие от многих приложений для редактирования видео и изображений, здесь нет единого стиля по умолчанию, с которым вам нужно работать. Для бесплатного приложения есть множество текстовых стилей и шрифтов, с которыми можно возиться, и некоторые из них совершенно исключительны.
Чтобы изменить стиль и цвет текста, нажмите на маленький радужный значок на нижней ленте.


Просто убедитесь, что вы щелкнули значок «Сохранить», когда закончите вносить все изменения. Помимо множества стилей, вы также можете изменить шрифт.

В нем есть несколько шрифтов, которые вы можете попробовать.
Также на Guiding Tech
Есть ли альтернативы?
К сожалению, не так много видеоредакторов для Android, которые позволяют добавлять водяной знак (и удалять водяной знак бренда) в бесплатной версии.
Одним из таких примеров является KineMaster. Этот продвинутый видеоредактор имеет множество функций, которые делают редактирование видео на телефоне приятным занятием. Единственная загвоздка в том, что в бесплатной версии он будет штамповать водяной знак бренда. Естественно, чтобы его удалить, вам придется перейти на профессиональную версию.

И если вы выберете обновление, способ нанесения водяного знака будет довольно простым. И, как и InShot, тоже работает по принципу слоев.
После того, как вы открыли видео, нажмите кнопку «Слой» слева. Выберите изображение из галереи вашего телефона. Здесь вы снова должны убедиться, что у рассматриваемого изображения прозрачный фон.

После того, как вы добавили его, перетащите его в нужное место и вуаля! У вашего видео есть собственный водяной знак.

Скачать KineMaster
Подпишите это правильно
Итак, вот как вы можете легко поставить водяной знак на видео на Android. Хорошей новостью является то, что оба приложения позволяют редактировать видео, экономя время, потраченное на переключение между различными приложениями. Кроме того, оба эти метода просты и занимают всего минуту.
Следующий: Хотите извлечь звук из видео? Прочтите следующую статью, чтобы найти лучший способ сделать это на своем смартфоне Android.