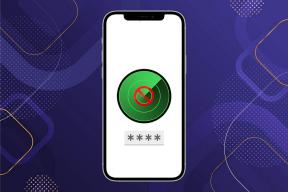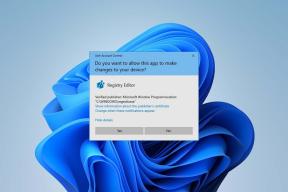3 основных способа исправить временные файлы Windows 10, которые не удаляются
Разное / / November 29, 2021
Операционная система Windows и установленное на ней программное обеспечение часто создают на вашем компьютере временные файлы (или, для краткости, временные файлы). Эти файлы приходят со своими преимуществами, и, как правило, негативно сказываются на вашем ПК в долгосрочной перспективе. Накоплено временные файлы могут занимать место на жестком диске вашего компьютера, поскольку иногда занимают несколько гигабайт. Их удаление может освободить место для хранения и, следовательно, повысить производительность вашего ПК.

Удалить временные файлы так же просто, как перейти в «Настройки»> «Система»> «Хранилище»> «Временные файлы». Это просканирует ваш компьютер на наличие избыточных временных файлов, которые можно удалить, чтобы освободить место на вашем устройстве. Несмотря на то, насколько просто это выглядит, некоторые пользователи сообщают, что временные файлы остаются на их компьютере после удаления через меню настроек Windows.

Вы можете решить эту проблему, обновив операционную систему вашего ПК. Вполне возможно, что ошибка может быть связана с версией этой сборки ОС. Если временные файлы по-прежнему не удаляются через меню «Настройки», воспользуйтесь приведенными ниже методами, чтобы удалить их с вашего компьютера.
1. Использовать очистку диска
Disk Cleanup - это утилита для обслуживания дисков, встроенная в операционную систему Windows, которая помогает пользователям удалять ненужные системные файлы с жесткого диска своего ПК. Конечно, он не будет отображаться на рабочем столе, как другие программы. Если меню настроек Windows отказывается удалять временные файлы, вы можете использовать Очистка диска Windows утилита; он так же лучше анализирует и удаляет временные файлы.
Шаг 1: Запустите окно Выполнить Windows (клавиша Windows + R), введите контроль в диалоговом окне Открыть и коснитесь ОК.

Это запустит панель управления.
Шаг 2: Нажмите "Система и безопасность".

Шаг 3: Выберите «Администрирование».

Откроется новое окно «Администрирование».
Шаг 4: Дважды щелкните Очистка диска.

Шаг 5: В окне «Очистка диска» нажмите «Очистить системные файлы».

Утилита очистки диска проанализирует, сколько места вы можете освободить на своем компьютере.

Шаг 6: Отметьте файлы, которые вы хотите удалить, в разделе «Файлы для удаления» и нажмите «ОК», чтобы продолжить.

Шаг 7: Нажмите «Удалить файлы» в запросе подтверждения, чтобы продолжить.

2. Используйте командную строку
Вы также можете использовать командную строку для удаления временных файлов на вашем ПК, если меню настроек Windows этого не делает. Это даже несколько проще и проще, чем использование Windows Disk Cleanup.
Шаг 1: Запустите меню быстрого доступа Windows с помощью сочетания клавиш с логотипом Windows + X и выберите «Командная строка (администратор)».

Шаг 2: Вставьте приведенную ниже команду в консоль командной строки и нажмите клавишу Enter на клавиатуре.
del / q / f / s% temp% \ * && del / s / q C: \ Windows \ temp \ *

Вышеупомянутая комбинированная командная строка удаляет как временные файлы пользователей, так и временные системные файлы на вашем компьютере с Windows. Вот разбивка командной строки.
del / q / f / s% temp% \ * - удаляет временные файлы пользователей.
del / s / q C: \ Windows \ temp \ * - удаляет временные системные файлы.
Примечание: Мы рекомендуем вам закрыть все активные приложения и перезагрузить компьютер перед выполнением этой команды.
3. Используйте сторонние приложения

Другой способ легко удалить временные файлы, которые не удаляются из меню настроек Windows, - использовать стороннее программное обеспечение / инструменты для оптимизации хранилища. Некоторые из этих инструментов бесплатны и эффективно удаляют временные файлы с вашего компьютера с Windows одним нажатием кнопки.
CCleaner - это приложение, которое мы опробовали, протестировали и сочли эффективным. CCleaner - это универсальный оптимизатор системы и инструмент обеспечения конфиденциальности, который помогает пользователям Windows удалять приложения, удалить ненужные файлы, исправить системные ошибки, и многое другое.
Скачать CCleaner для Windows
Вот как вы можете использовать CCleaner для удаления временных файлов с вашего компьютера с Windows.
Шаг 1: Запустите CCleaner и перейдите в раздел Custom Clean.

Шаг 2: Отметьте временные файлы, которые вы хотите удалить, и снимите флажки со всех остальных опций в левом меню приложения.

Шаг 3: Нажмите кнопку "Анализировать".

Это просканирует ваш компьютер на наличие временных файлов.
Примечание: Мы рекомендуем вам закрыть другие приложения перед этим процессом.
После этого вам будет показан предварительный просмотр обнаруженных временных файлов.

Шаг 4: Нажмите кнопку «Запустить очиститель», чтобы удалить временные файлы с компьютера.

Будьте внимательны к этому
Хотя упомянутые выше методы удаляют временные файлы на вашем компьютере, когда Windows Меню настроек не работает, вы рекомендуете использовать методы №1 и №3 (т.е. очистку диска и сторонние методы). Программы). Это потому, что вы можете выбрать / выбрать временные файлы, которые хотите удалить. При использовании метода № 2 (параметр командной строки) нет свободы выбора файлов для удаления, поскольку все временные файлы будут удалены с вашего ПК после запуска командной строки. Сообщите нам, какой метод (-ы) сработал (-ы) волшебным образом для вашего компьютера или любой другой помощи.
Следующий: Прочтите сообщение по ссылке ниже, чтобы узнать, как исправить проблему с неработающим ПИН-кодом Windows 10. Нет необходимости перезагружать или форматировать компьютер, пока вы не попробуете эти методы.