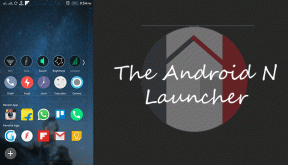Как импортировать скриншоты в редактор Snagit, пакетное преобразование
Разное / / November 29, 2021
Одна из задач, которые я выполняю ежедневно в рамках своей работы, - это делать скриншоты на смартфонах, а затем обрабатывать их на компьютере. Если вы следили за моими статьями, то наверняка заметили, как я всегда нахожу более простые способы передачи файлов и фотографий из телефон к компьютеру. Вы можете сказать, что я ставлю перед собой более высокие цели, когда дело касается передача файлов по беспроводной сети.

Недавно я обнаружил удивительный способ, с помощью которого я могу передавать фотографии прямо в редактор Snagit Editor, а затем редактировать их в пакетном режиме. Итак, позвольте мне показать вам, как это сделать.
Примечание: Snagit - это инструмент премиум-класса для захвата и редактирования скриншотов для Windows от компании TechSmith. Я использую его уже много лет в своей карьере блоггера. Приложение стоит 49 долларов США и стоит каждого пенни. Делать попробуйте пробную версию если вы еще этого не сделали.
Импорт фотографий в редактор Snagit
В первую очередь, установите приложение Fuse от TechSmith
на вашем смартфоне. После установки приложение даст вам возможность сделать снимок или выбрать из тех, которые у вас уже есть в вашей библиотеке. Приложение объединяет все сделанные вами скриншоты в отдельную категорию, что упрощает выбор фотографий.

При желании вы можете комментировать фотографии в приложении, но я предпочитаю делать это в редакторе Snagit. Вернувшись к текущей задаче, выберите фотографии и коснитесь параметра «Поделиться» в приложении. Вы получите возможность поделиться предметами с тремя продуктами TechSmith, а именно Snagit, Camtasia и Relay. Я выберу Snagit здесь, но если вы хотите передавать видео, вы можете выбрать один из двух других продуктов.

После этого приложение откроет камеру и попросит вас отсканируйте QR-код с компьютера для сопряжения устройств и начала передачи. Откройте окно редактора Snagit и нажмите Файл. Здесь выберите вариант, Подключиться к мобильному устройству. Откроется окно с QR-кодом и некоторой информацией.

Теперь отсканируйте QR-код в телефоне и дождитесь установления соединения. Если оба устройства подключены к одной сети, они будут сопряжены автоматически, и вы сразу увидите скриншоты в библиотеке Snagit Editor.

Перенос выполнен, но это решает только половину проблемы. Теперь мне нужно изменить размер фотографий, нарисуйте границу водяным знаком а затем сохраните их по отдельности на свой жесткий диск. Выполнение этого вручную для каждого изображения занимает значительное время.
Snagit может помочь в выполнении всех задач в пакетных операциях всего за несколько кликов.
Пакетное редактирование и сохранение фотографий
В редакторе Snagit выберите все фотографии / снимки экрана, которые вы хотите отредактировать. Сделав это, нажмите на Файл в редакторе и нажмите кнопку Параметр преобразования изображений.

Появится мастер преобразования изображений, и выбранные вами файлы будут автоматически добавлены в список пакетов. При необходимости вы можете добавить дополнительные файлы, используя Добавить файлы вариант и нажмите на Следующий.

Затем добавьте фильтры преобразования для изображений. Выберите параметр из раскрывающегося списка и добавьте их один за другим, как вы хотите, чтобы они применялись. Например, на скриншоте я решил изменить размер файла, а затем применить к нему границы. Здесь так много всего можно сделать с фотографией.

Наконец, выберите формат выходного файла вместе с выходным каталогом. Вы можете выбрать дополнительные параметры, такие как глубина цвета для фотографий PNG и т. Д. с помощью Параметры кнопка. Последовательное пользовательское имя файла также может быть применено к изображениям после их преобразования с использованием Автоматическое имя файла вариант.

Это все. Изображения будут сохранены в целевом каталоге со всеми внесенными изменениями. Теперь вы можете импортировать и использовать фотографии для различных приложений.

Мой вердикт
В статье этот процесс может показаться утомительным, но в реальной жизни все занимает менее 2 минут. Профиль сохраняется в мобильном приложении, поэтому нет необходимости выполнять его все время. Также запоминаются фильтры при пакетном преобразовании, так что это все равно, что нажимать кнопку «Далее» все время, пока изображения не будут обработаны.
Попробуйте этот процесс, я уверен, вам понравится время, которое вы можете сэкономить, используя этот трюк.