Исправить брандмауэр Windows не может изменить некоторые из ваших настроек Ошибка 0x80070424
Разное / / November 28, 2021
Исправить брандмауэр Windows не может изменить некоторые из ваших настроек Ошибка 0x80070424: Когда вы пытаетесь изменить настройки в брандмауэре Windows или Защитнике окна, выскакивает код ошибки: «Брандмауэр Windows не может изменить некоторые из ваших настроек. Код ошибки 0x80070424 ”, то есть вероятность, что ваш брандмауэр заражен. Хотя это также может просто означать, что службы брандмауэра или Защитника Windows остановлены и их необходимо перезапустить, чтобы вы могли изменить их настройки. В любом случае брандмауэр очень важен, и без него ваш компьютер открыт для всех видов злонамеренных атак.
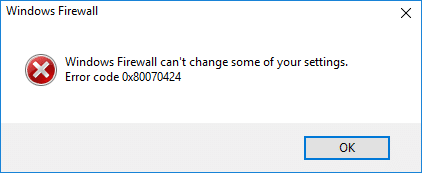
Различные причины ошибки 0x80070422:
- Службы брандмауэра остановлены
- Брандмауэр управляется сторонним программным обеспечением
- Вы заражены руткитом с нулевым доступом
- Файлы Windows могут быть повреждены
Теперь вы знаете все о том, почему вы можете видеть ошибку 0x80070422, пришло время узнать, как исправить эту ошибку. К счастью, есть различные подходы, с помощью которых можно легко исправить эту ошибку, поэтому, не теряя времени, давайте посмотрим, как исправить эту ошибку с помощью перечисленных ниже шагов по устранению неполадок.
СОДЕРЖАНИЕ
- Исправить брандмауэр Windows не может изменить некоторые из ваших настроек Ошибка 0x80070424
- Метод 1: включить службы брандмауэра Windows
- Метод 2: сбросить компоненты Центра обновления Windows
- Метод 3: Запустите вспомогательные службы
- Метод 4: запустите CCleaner и Malwarebytes
- Метод 5: исправление реестра
- Метод 6: удалить вирус вручную
- Метод 7: убедитесь, что Windows обновлена
Исправить брандмауэр Windows не может изменить некоторые из ваших настроек Ошибка 0x80070424
Убедись в создать точку восстановления на всякий случай что-то пойдет не так.
Метод 1: включить службы брандмауэра Windows
1. нажмите Windows Key + R, затем введите services.msc и нажмите Enter.

2. Прокрутите вниз, пока не найдете Брандмауэр Windows и щелкните правой кнопкой мыши, затем выберите Характеристики.
3.Щелкните Начинать если служба не запущена и убедитесь Тип запуска - Автоматический.

4. Нажмите Применить, а затем ОК.
5. Аналогичным образом выполните указанные выше действия для Служба передачи фоновой информации а затем перезагрузите компьютер.
Метод 2: сбросить компоненты Центра обновления Windows
1. нажмите Windows Key + X, затем выберите Командная строка (администратор).

2. Введите следующую команду в cmd и нажимайте Enter после каждой:
а) сброс netsh advfirewall
б) чистый старт mpsdrv
c) чистый старт bfe
г) чистый старт mpssvc
д) regsvr32 firewallapi.dll
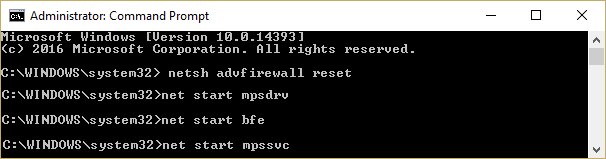
3.Если появится запрос на подтверждение, нажмите OK.
4. Перезагрузите компьютер, чтобы сохранить изменения. Еще раз проверьте, можете ли вы Исправить брандмауэр Windows не может изменить некоторые из ваших настроек Ошибка 0x80070424 или не.
Метод 3: Запустите вспомогательные службы
1. нажмите Клавиша Windows + R затем введите блокнот и нажмите Enter.
2. Скопируйте и вставьте приведенный ниже текст в файл блокнота:
sc config MpsSvc start = auto. sc config KeyIso start = auto. sc config BFE start = auto. sc config FwcAgent start = auto. чистая остановка MpsSvc чистый старт MpsSvc чистая остановка KeyIso чистый старт KeyIso. чистый старт Wlansvc. чистый старт dot3svc. чистый старт EapHostnet чистый старт BFE чистый старт BFE. чистый старт PolicyAgent. чистый старт MpsSvc. чистый старт IKEEXT. net start DcaSvcnet net stop FwcAgent net start FwcAgent
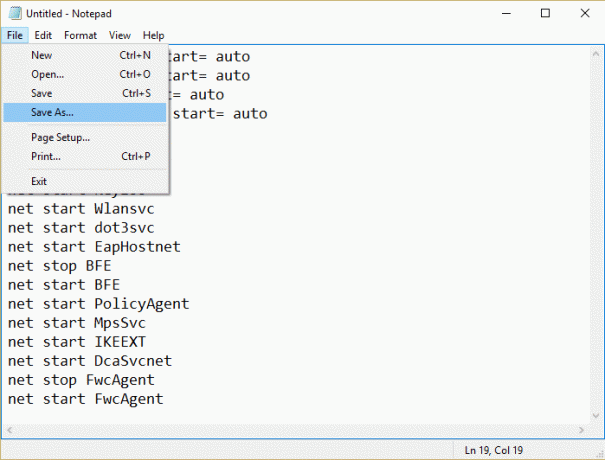
3. в блокноте Щелкните Файл> Сохранить как. затем введите RepairFirewall.bat в поле имени файла.
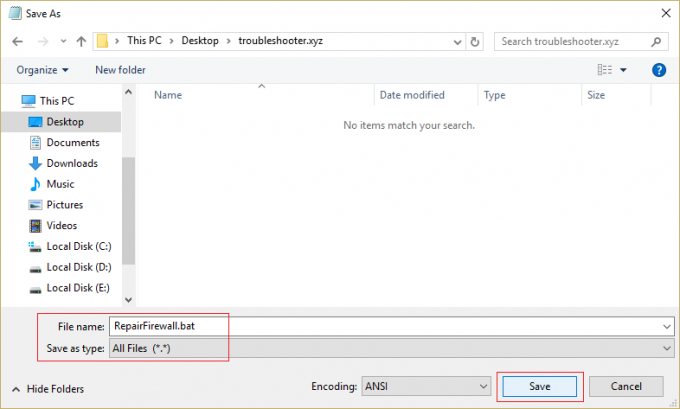
4. Затем в раскрывающемся списке Тип файла выберите Все файлы а затем щелкните Сохранить.
5. перейдите к файлу RepairFirewall.bat который вы только что создали, щелкните правой кнопкой мыши и выберите Запустить от имени администратора.
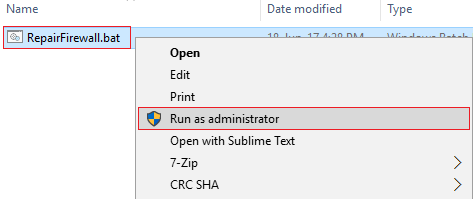
6.После завершения процесса восстановления файла снова попробуйте открыть брандмауэр Windows и в случае успеха удалите Файл RepairFirewall.bat.
Метод 4: запустите CCleaner и Malwarebytes
Выполните полное антивирусное сканирование, чтобы убедиться, что ваш компьютер в безопасности. В дополнение к этому запустите CCleaner и Malwarebytes Anti-malware.
1.Скачать и установить CCleaner & Malwarebytes.
2.Запустите Malwarebytes и пусть он просканирует вашу систему на наличие вредоносных файлов.
3. В случае обнаружения вредоносного ПО оно автоматически удаляется.
4.Теперь беги CCleaner а в разделе «Очиститель» на вкладке Windows мы предлагаем установить следующие флажки для очистки:

5. Как только вы убедитесь, что отмечены правильные точки, просто нажмите Запустить очиститель, и пусть CCleaner идет своим чередом.
6. Для дальнейшей очистки системы выберите вкладку Реестр и убедитесь, что отмечены следующие пункты:

7.Выберите Сканировать на предмет проблем и разрешите CCleaner сканировать, затем нажмите Исправить отдельные вопросы.
8. Когда CCleaner спрашивает «Вы хотите сделать резервную копию изменений в реестре?»Выберите« Да ».
9. После завершения резервного копирования выберите «Исправить все выбранные проблемы».
10. Перезагрузите компьютер, чтобы сохранить изменения. Это бы Исправить брандмауэр Windows не может изменить некоторые из ваших настроек Ошибка 0x80070424 но если этого не произошло, перейдите к следующему методу.
Метод 5: исправление реестра
Перейдите к C: \ Windows и найдите папку system64 (не путайте с sysWOW64). Если папка присутствует, дважды щелкните по ней и найдите файл. consrv.dll, Если вы нашли этот файл, значит, ваша система заражена руткитом с нулевым доступом.
1. скачать MpsSvc.reg а также BFE.reg файлы. Дважды щелкните по ним, чтобы запустить и добавить эти файлы в реестр.
2. Перезагрузите компьютер, чтобы сохранить изменения.
3. нажмите Windows Key + R, затем введите regedit и нажмите Enter, чтобы открыть редактор реестра.

4. Затем перейдите к следующему разделу реестра:
Компьютер \ HKEY_LOCAL_MACHINE \ SYSTEM \ CurrentControlSet \ Services \ BFE
5. щелкните правой кнопкой мыши клавишу BFE и выберите Разрешения.

6. В следующем открывшемся окне нажмите кнопку Добавить кнопку.

7. Тип «Все”(Без кавычек) под полем. Введите имена объектов для выбора, а затем нажмите Проверить имена.

8.Теперь, когда имя подтверждено, нажмите OK.
9. Теперь все должны быть добавлены в Раздел имен групп или пользователей.
10. Обязательно выберите Все из списка и отметьте галочкой Полный контроль в столбце Разрешить.

11. Нажмите Применить, а затем ОК.
12. нажмите Windows Key + R, затем введите services.msc и нажмите Enter.

13. Найдите указанные ниже службы и щелкните их правой кнопкой мыши, затем выберите Характеристики:
Фильтрующий двигатель
Брандмауэр Windows
14. Включите их оба в окне "Свойства" (нажмите "Пуск") и убедитесь, что они Тип запуска установлен на Автомат.

15. Если вы по-прежнему видите эту ошибку, «Windows не может запустить брандмауэр Windows на локальном компьютере. См. Журнал событий, если службы, отличные от Windows, связываются с поставщиком. Код ошибки 5. " затем переходите к следующему шагу.
16.Загрузите и запустите Общий ключ доступа.
17. Запустите этот файл и снова дайте ему полное разрешение, как вы дали ключ выше, перейдя сюда:
HKEY_LOCAL_MACHINE \ SYSTEM \ CurrentControlSet \ services \ SharedAccess
18. Щелкните правой кнопкой мыши, затем выберите разрешения. Нажмите «Добавить», введите «Все» и выберите «Полный доступ».
19. Теперь вы можете запустить брандмауэр, а также загрузить следующие службы:
БИТЫ
Центр безопасности
Защитник Windows
Центр обновления Windows
20. Запустите их и нажмите ДА, когда вас попросят подтвердить. Перезагрузите компьютер, чтобы сохранить изменения.
Это обязательно должно Исправить брандмауэр Windows не может изменить некоторые из ваших настроек Ошибка 0x80070424 так как это окончательное решение проблемы.
Метод 6: удалить вирус вручную
1. тип regedit в поиске Windows, а затем щелкните его правой кнопкой мыши и выберите Запустить от имени администратора.
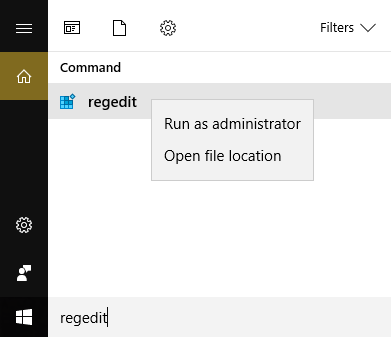
2.Перейдите к следующему ключу реестра:
Компьютер \ HKEY_CURRENT_USER \ SOFTWARE \ Classes
3.Теперь в папке Classes перейдите к разделу реестра. '.исполняемый'
4. Щелкните его правой кнопкой мыши и выберите Удалить.

5. Снова в папке Classes найдите подраздел реестра «secfile».
6. Удалите также этот раздел реестра и нажмите ОК.
7. Закройте редактор реестра и перезагрузите компьютер. Еще раз проверьте, помогло ли удаление этого ключа исправить некоторые настройки брандмауэра Windows.
Метод 7: убедитесь, что Windows обновлена
1. нажмите Windows Key + I, затем выберите Обновление и безопасность.

2. Далее нажмите Проверить обновления и обязательно установите все ожидающие обновления.

3. После установки обновлений перезагрузите компьютер.
Рекомендуется для вас:
- Исправить Нет больше доступных конечных точек из сопоставителя конечных точек
- Исправить Ваши текущие настройки безопасности не позволяют скачивать этот файл
- Как изменить время автосохранения в Word
- Исправить настройки мыши в Windows 10
Вот и все у вас успешно Исправить брандмауэр Windows не может изменить некоторые из ваших настроек Ошибка 0x80070424 Если у вас все еще есть какие-либо вопросы по этому сообщению, не стесняйтесь задавать их в разделе комментариев.



