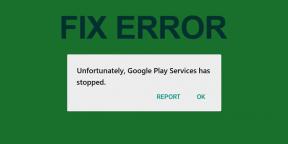Выцветание изображений в PowerPoint без помощи Photoshop
Разное / / November 29, 2021

Из как обрезать изображения а также сделать их идеально подходящими к включение веб-сайта в слайд презентации, мы видели несколько хитрых трюков. Вот еще один прием, который добавит изюминки вашим презентациям.
Техника затухания изображения
Техника затухания изображения обеспечивает эстетичный вид, поскольку позволяет смешивать изображение с цветом фона слайда. Мы видим это повсюду на веб-страницах, в рекламе и в связанных с ними СМИ. Сделать это в фотошопе относительно несложно. В PowerPoint это тоже легко. Следуйте…
Вы можете наложить изображение на фон слайда и использовать его для выделения текста или использовать его для выделения ключевой части изображения. В любом случае, начните с хорошего имиджа. Я оставлю выбор вам, поскольку начну с изображения яблока.

Техника затухания изображения немного похожа на ловкость рук, когда вы используете другой невидимый объект, чтобы скрыть часть основного изображения и, таким образом, объединить их, чтобы создать видимость затухания. В этом случае другой объект будет происходить из Формы что PowerPoint дает нам в меню «Вставка».
От Вставлять меню, выберите Форма и используйте его, чтобы перекрыть изображение яблока (или свое собственное). Размер формы важен, потому что он определяет, как будет выглядеть изображение. Более широкое изображение сделает выцветание более постепенным, в то время как более узкая форма сделает выцветание более резким. Вы можете перекрыть изображение целиком или частично. Я выбрал широкий прямоугольник, как вы можете видеть ниже.

Теперь, когда фигура находится поверх изображения, щелкните ее правой кнопкой мыши и выберите Форматировать фигуру.

На вкладке "Заливка" выберите Градиентная заливка. Спуститесь к остановкам Gradient. По умолчанию у вас есть три ступени градиента, поэтому удалите одну из них, так как вам здесь нужны только две для достижения эффекта постепенного затухания.

Выберите направление градиентной заливки. Для этого изображения правое направление градиента будет слева направо, поэтому я выбрал Линейный левый.

Следующие два шага включают настройку цвета градиента в соответствии с фоном слайда, чтобы он скрыл часть яблока, и отрегулировав прозрачность градиента так, чтобы создавалось затухание, открывающее часть яблоко. Здесь фон слайда и изображение белые, поэтому мы выбираем белый цвет для обоих стопов.

Чтобы «растечь» градиент и создать эффект затухания, вам нужно будет установить прозрачность одного из градиентов. останавливается (выберите один из ограничителей градиента и переместите ползунок для прозрачности), оставив другой непрозрачный. Поэкспериментируйте с ползунками и создайте эффект затухания в соответствии с требованиями слайда. Вот что у меня получилось за изображение яблока.

Здесь вам нужно немного поэкспериментировать, потому что теперь каждое изображение - это яблоко, а ваш слайд будет включать ваш собственный текст и фон. Но это руководство по PowerPoint - базовый учебник о том, как создать эффект затухания без особых хлопот.
Кредит изображения: Бесплатные цифровые фото