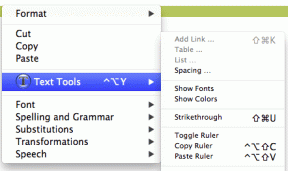Как создать и добавить водяной знак в слайды PowerPoint
Разное / / November 29, 2021
Microsoft PowerPoint широко используется для презентации слайдов или дать представления. Слайды могут быть конфиденциальными, личными или содержание может быть в черновом режиме. В любом случае водяной знак может незаметно донести до вас сообщение. PowerPoint позволяет пользователям создавать и добавлять водяной знак как на слайды, так и на изображения.

Водяной знак - это изображение, размещенное на заднем плане и слегка выцветшее, чтобы не мешать тексту и другим элементам на слайде. Вы можете разместить логотип компании, чтобы предотвратить несанкционированный доступ. В любом случае, есть способ добавить водяной знак на слайды PowerPoint.
Давай начнем.
Создание и добавление водяных знаков на слайды
Вы можете добавить водяной знак к отдельным слайдам или ко всем слайдам в PowerPoint сразу. Если вы хотите добавить его ко всем слайдам за один раз, используйте функцию мастер-слайда (начните с шага 1 ниже). Мы будем с помощью мастера слайдов функция, чтобы добавить водяной знак ко всем слайдам, но если вы хотите добавить только один слайд, пропустите первые два шага ниже (начните с шага 3).
Обратите внимание, что первый слайд в презентации обычно является мастер-слайдом, и любые изменения дизайна, которые вы вносите в этот слайд, например шрифты или фон, будут отражены на всех слайдах.
Мы будем использовать версию PowerPoint 365, но шаги останутся более или менее такими же и для других версий.
Также на Guiding Tech
Шаг 1: Щелкните вкладку «Просмотр» в строке меню и выберите «Образец слайдов».

Шаг 2: Выберите первый слайд, который является мастер-слайдом, на левой боковой панели. Вы заметите, что все остальные слайды вложены под ним.

Шаг 3: Теперь на вкладке «Вставка» нажмите кнопку «Текстовое поле» и выберите параметр «Нарисовать горизонтальное текстовое поле».

Шаг 4: Текстовое поле появится в середине выбранного слайда. В нашем случае это мастер-слайд. Вы можете перетащить углы, чтобы отрегулировать размер сейчас или позже.

Шаг 5: Если вас устраивает размер текстового поля, щелкните в любом месте внутри поля и начните вводить текст. Щелкните вкладку «Главная», чтобы настроить тип шрифта, размер, цвет и другие детали водяного знака. В некоторых версиях PowerPoint вы можете найти эти параметры на вкладке «Формат».

Шаг 6: Теперь вы можете повернуть водяной знак с помощью круглой ручки вверху.

Шаг 7: Выберите параметр «На задний план» в меню «Упорядочить», чтобы водяной знак оставался на заднем плане, чтобы текст и другие элементы на слайдах были четко видны зрителям.

Шаг 8: Щелкните мастер-слайд правой кнопкой мыши и выберите «Формат фона».

Шаг 9: Боковая панель появится справа. На вкладке «Текст» увеличьте прозрачность до 80% или другого значения, чтобы водяной знак исчезал на фоне, делая другие элементы и текст более заметными.

Шаг 10: Если вы довольны водяным знаком, нажмите «Обычный» на вкладке «Просмотр».

Ваш водяной знак готов и должен быть виден на всех существующих и будущих слайдах, созданных и добавленных в презентацию PowerPoint. Рекомендуется выбрать светлый цвет, чтобы текст и другие элементы были хорошо видны невооруженным глазом.
Также на Guiding Tech
Создание и добавление водяных знаков к изображениям в PowerPoint
Планируете ли вы добавить оригинальные скриншоты или изображения к слайдам PowerPoint? Упомянутый выше метод добавит водяной знак только к слайдам, но не к изображениям. Но есть способ добавить водяной знак к изображениям прямо внутри PowerPoint.
Шаг 1: Просто перетащите изображение, которое хотите добавить на слайд. Кроме того, вы также можете использовать параметр «Изображения» на вкладке «Вставка», если изображение хранится в облаке или вы хотите найти стандартное изображение.

Шаг 2: На вкладке «Вставка» щелкните WordArt и выберите стиль текста водяного знака, который соответствует вашим потребностям.

Шаг 3: Появится поле, в котором вы можете ввести текст водяного знака.

Шаг 4: Как и в предыдущем пункте, вы можете изменить положение водяного знака, тип шрифта, размер и цвет, а также перемещать водяной знак в любом месте.

Шаг 5: На вкладке «Дизайн» нажмите «Форматировать фон».

Шаг 6: Теперь выберите текст водяного знака, щелкните Параметры текста и немного прокрутите, чтобы найти ползунок прозрачности. Переместите ползунок, чтобы добавить к тексту водяного знака эффект прозрачности, чтобы он выглядел полупрозрачным и не разрушал элементы изображения.

Вы можете изменить то, как водяной знак выглядит и ощущается позже.
Также на Guiding Tech
Легко добавлять водяные знаки
Раньше PowerPoint был выбором по умолчанию для презентаций, но теперь все изменилось. Есть множество других приложений которые можно использовать для быстрого создания красивых презентаций. Тем не менее, PowerPoint по-прежнему предлагает множество полезных функций и простоту использования, а также тесно интегрирован с остальной частью пакета приложений Office со своим преимуществом.
Надеемся, ваш вопрос был решен. Если у вас есть какие-либо дополнительные сомнения, дайте нам знать в разделе комментариев ниже.
Следующий: Станьте гуру слайд-шоу PowerPoint с помощью этих простых советов и приемов для анимации. Узнайте, как добавлять анимацию в презентации PowerPoint.