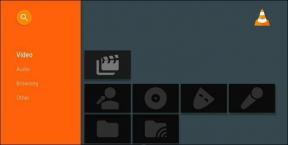Как работает Google Backup and Sync: подробное руководство
Разное / / November 29, 2021
Изначально у Google было два отдельных приложения для Google Диска и Google Фото на компьютере. Все шло хорошо, пока Google не решил что-то изменить - к лучшему или к худшему.

Благодаря одержимости Google убивать свои вещи, в 2017 году Google удалил исходное приложение Диска для компьютеров Windows и Mac и заменил его новым приложением под названием «Резервное копирование и синхронизация» (для личного использования и Клиент Google Диска для предприятий). Инструмент также предлагал функцию добавления изображений и видео в Google Фото. Как было очевидно, позже Google убил приложение Google Фото для ПК также.
Теперь приложение «Резервное копирование и синхронизация» используется на компьютерах с Windows и Mac для добавления файлов и на Google Диск, и на Фото. Итак, как работает это приложение и какие все функции вы здесь получаете? Давайте рассмотрим это в этом руководстве.
Разница между Google Диском и резервным копированием и синхронизацией
Google Диск - это платформа для хранения и синхронизации контента на различных устройствах. У него есть веб-версия, а его мобильное приложение можно загрузить на устройства Android и iOS.

Резервное копирование и синхронизация - это приложение Google Диска для компьютеров Windows и Mac, которое позволяет вам получать доступ к файлам Google Диска на вашем компьютере, а также создает резервную копию выбранных вами локальных файлов на Google Диске. Он также предлагает возможность добавлять фотографии в Google Фото.
Как работает приложение для резервного копирования и синхронизации
Как следует из названия, приложение предлагает две функции - резервное копирование и синхронизацию. В первом случае приложение позволяет создать резервную копию всего компьютера или выбранных папок на Google Диске. Вы также можете создавать резервные копии файлов с USB-накопителя или SD-карты.

Термин резервное копирование здесь вводит в заблуждение, поскольку папки также постоянно синхронизируются. Это означает, что любые изменения, которые вы вносите в синхронизированные файлы на вашем компьютере или на Google Диске, отразятся и на другой стороне.
Когда дело доходит до синхронизации, вы можете синхронизировать все свои папки Google Диска или выбранные папки со своим компьютером. Это позволяет вам получать доступ к содержимому Диска на компьютере, даже когда вы не в сети.

Вкратце, приложение синхронизируется с компьютером и с ним. Теперь, когда ты знаешь как это работает, пора скачать приложение.
Где скачать приложение "Автозагрузка и синхронизация"
Поскольку приложение «Резервное копирование и синхронизация» работает как с Google Диском, так и с Google Фото, его можно загрузить с любого веб-сайта.
Скачать приложение "Автозагрузка и синхронизация" с Google Диска
Загрузите приложение "Автозагрузка и синхронизация" из Google Фото
Запустить приложение для резервного копирования и синхронизации
После установки приложения вам понадобится интерфейс, похожий на Диск или фото. Однако это не так. В приложении "Автозагрузка и синхронизация" отсутствует особый интерфейс, поскольку он не позволяет просматривать файлы. Это просто средство для выбора файлов.
После установки и настройки приложения вы найдете значок «Резервное копирование и синхронизация» на панели задач. При нажатии на нее открывается панель мониторинга, в которой находятся различные ярлыки и настройки. Это все, что вы получаете с приложением.

Кончик: Если ярлык отсутствует, откройте меню «Пуск» и найдите пункт «Резервное копирование и синхронизация».
В первый раз пользователи будут напрямую перенаправлены на экран настроек, где на левой боковой панели вы найдете два варианта - «Мой ноутбук» и «Google Диск».

Для существующих пользователей щелкните значок «Резервное копирование и синхронизация» на панели задач и нажмите значок с тремя точками. Затем выберите в меню «Настройки».

Также на Guiding Tech
Резервное копирование папок ПК на Google Диск
После настройки приложения первое, что вас попросят сделать, это выбрать на вашем компьютере папки, которые вы хотите синхронизировать с Google.
Папки «Рабочий стол», «Документы» и «Изображения» будут выбраны по умолчанию на компьютере с Windows. Снимите флажки, если вы хотите снять их. Чтобы выбрать новую папку, нажмите «Выбрать папку» и перейдите к папке, для которой вы хотите сделать резервную копию. Вы можете выбрать несколько папок, находящихся в разных местах на вашем ПК.

Примечание: Хранилище, используемое для синхронизации этих файлов на Google Диске, будет учитываться в вашей квоте хранилища Google Диска.
Вы можете настроить файлы, которые хотите загрузить, нажав на значок «Изменить». Вы даже можете исключить определенные форматы файлов, используя опцию Advanced.


Просмотр файлов ПК на Google Диске
Чтобы упростить идентификацию папок ПК по сравнению с собственными папками Google Диска, они хранятся в отдельном разделе на Google Диске. Вы найдете их в разделе «Компьютеры».
Вы можете создать резервную копию с нескольких компьютеров в одной учетной записи Google. Каждый будет указан отдельно в разделе «Компьютеры». Щелкните имя своего компьютера, чтобы просмотреть резервную копию папок, которые вы выбрали ранее.

Кончик: Чтобы изменить имя компьютера на Google Диске, откройте настройки резервного копирования и синхронизации. Щелкните «Мой ноутбук», чтобы изменить его имя. Это немедленно отразится на Google Диске.
Доступ к файлам Google Диска на компьютере
Для этого откройте настройки резервного копирования и синхронизации и перейдите на Google Диск с левой боковой панели. Здесь установите флажок «Синхронизировать мой диск с этим компьютером». Теперь, если вы хотите синхронизировать все с Google Диска на компьютер, выберите «Синхронизировать все в Мой диск ». Кроме того, вы можете найти свои папки на Диске в списке« Синхронизировать только эти папки ». вариант. Выберите папки, которые вы хотите синхронизировать.

Примечание: Файлы, не входящие в какую-либо папку на Google Диске, синхронизируются автоматически.
Когда вы синхронизируете файлы с Диска, на вашем компьютере создается новая папка под названием Google Диск, в которой хранится содержимое с Диска. Местоположение папки отображается в разделе «Настройки резервного копирования и синхронизации»> «Google Диск»> «Местоположение папки».

Папка Google Диска - это обычная папка в проводнике, которая позволяет открывать и редактировать файлы. Вы также можете добавлять в эту папку файлы с жесткого диска. Они будут автоматически синхронизироваться с вашей учетной записью на Google Диске, и вы сможете получить к ним доступ на других общих устройствах.

Обратите внимание, что синхронизированный контент с Google Диска будет занимать место на вашем компьютере, поскольку данные доступны в автономном режиме. Поэтому, если вы выбираете все папки, убедитесь, что на вашем жестком диске достаточно места. Инструмент резервного копирования и синхронизации показывает, сколько памяти доступно на вашем компьютере.

Примечание: Необязательно использовать обе функции приложения. Вы можете создать резервную копию локальных папок на Диске или синхронизировать Диск только со своим компьютером.
Синхронизация файлов
Любое изменение синхронизированного файла на ПК или Google Диске будет отражено на разных платформах. Например, если вы редактировать синхронизированную фотографию на вашем компьютере, изменение немедленно отразится на всех устройствах, связанных с Google Диском.
Монитор активности синхронизации
Вы можете просматривать и отслеживать статус синхронизации различных файлов прямо с панели задач. Просто щелкните значок приложения «Резервное копирование и синхронизация», чтобы увидеть статус. Если приложение не синхронизирует файлы, попробуйте эти исправления.

Также на Guiding Tech
Удалить файлы и папки
Будьте осторожны при удалении файлов из локальных синхронизированных папок на компьютере. Обычно, если вы удаляете синхронизированный файл со своего компьютера или на Google Диске, он исчезает со всех устройств, использующих одну и ту же учетную запись Google.
К счастью, Google предлагает две дополнительные настройки, которые предотвратят удаление файлов отовсюду. Для этого перейдите в Настройки резервного копирования и синхронизации, а затем на свой компьютер / ноутбук. Здесь вы найдете настройку Удаление элементов. Нажмите на нее, чтобы открыть два других варианта: «Не удалять элементы везде» и «Спросить меня, прежде чем удалять элементы везде».

Если вы выберете первый, элементы, удаленные на вашем компьютере, по-прежнему будут доступны на веб-сайте Google Диска / в мобильных приложениях. Но если вы удалите их напрямую с Диска, копия будет доступна на нашем компьютере (при условии, что вы ее не удалили), и вы увидите значок красного креста на файле, указывающий, что он не синхронизирован.

Кончик: Вы можете восстановить файлы, которые вы удалили на Google Диске, из его папки «Корзина». Однако вы должны восстановить их в течение 30 дней после перемещения этих файлов в корзину.
Если вы выберете второй вариант, вы получите уведомление о том, что элемент был удален, а также варианты его восстановления или удаления с этой платформы. В настройки верны для связанных фотографий также в Google Фото.

Вышеуказанные настройки действительны только для локальной папки, так как для файлов Google Диска, синхронизированных с вашим компьютером, все по-другому. Удаление их со своего компьютера или прямо с Диска удалит их отовсюду.
Изменить качество фото и видео
Если вы знакомы с Google Фото, вы должны знать о его два режима качества: высокое качество и оригинальное качество. Первый предлагает неограниченное хранилище, куда вы можете добавить любое количество фотографий и видео. В режиме высокого качества, если вы загружаете фотографию с высоким разрешением, Google автоматически сжимает ее до 16 мегапикселей. Точно так же видео 2K или 4K сжимается до видео с разрешением 1080p. Однако Google ничего не модернизирует, поскольку намеревается сэкономить место.
В последнем режиме фотографии и видео загружаются в исходном качестве, а пространство, занимаемое этими файлами, засчитывается в зависимости от вашего Квота Google Диска.
Поскольку приложение «Резервное копирование и синхронизация» теперь является приложением по умолчанию для загрузки фотографий в Google Фото, вы также можете получить эти два варианта качества. Он находится в разделе «Настройки резервного копирования и синхронизации»> «Мой ноутбук»> «Размер загружаемых фото и видео». Эти два режима действительны только для изображений / видео (и не для файлов любого другого типа), загруженных в локальную папку, синхронизированную с Google Диском.

Примечание: Эти режимы не применяются к папке Google Диска, синхронизированной с вашим компьютером. Любой файл, добавленный в эту папку Google Диска, будет загружен в исходном качестве и будет учитываться в квоте хранилища Диска.
Просмотр фотографий в Google Фото
Фото и видео, синхронизированные из локальных папок на Google Диск, не отображаются напрямую в Google Фото. Вам необходимо включить настройку «Загружать недавно добавленные фотографии и видео в Google Фото» в разделе «Настройки резервного копирования и синхронизации»> «Мой ноутбук».
Если вы решите добавлять изображения в папку Google Диска на своем ноутбуке, они не будут автоматически отображаться в Google Фото. К показывать все фото и видео с Диска в Google Фото, вам необходимо включить настройку Google Диска в Google Фото, используя его веб-сайт или мобильные приложения.

Добавить несколько учетных записей для резервного копирования и синхронизации
Вы можете использовать до трех учетных записей Google Диска одновременно в инструменте резервного копирования и синхронизации. Обязательно храните для них отдельные папки. Чтобы добавить учетные записи, щелкните значок «Резервное копирование и синхронизация» на панели задач и нажмите значок с тремя точками. Затем выберите в меню Добавить новую учетную запись.

Приостановить и возобновить синхронизацию
В любой момент, если у вас заканчиваются данные, вы можете приостановить процесс синхронизации на своем компьютере. Для этого щелкните ярлык «Резервное копирование и синхронизация», а затем нажмите трехточечный значок. Затем выберите «Пауза», и этот параметр будет заменен на «Возобновить». Щелкните его, чтобы возобновить синхронизацию.

Значки резервного копирования и синхронизации
Когда вы отключаетесь или удалите приложение "Автозагрузка и синхронизация" со своего компьютера, вы увидите значок синего облака с косой чертой над ним рядом с папкой Google Диска, что указывает на то, что папка не синхронизируется с вашим компьютером.

Рядом со всеми синхронизированными файлами будет отмечена зеленая галочка, и если вы удалите файл из Интернета или мобильных приложений Google Диска, на этом же файле на вашем компьютере появится значок красного креста.

Удаление приложения приведет к удалению содержимого с Google Диска
Нет. Если вы удалите приложение «Резервное копирование и синхронизация» со своего компьютера или отключите свою учетную запись в приложении, оно не удалит содержимое локальных папок с Google Диска. Вы по-прежнему сможете получить доступ к существующим синхронизированным файлам в разделе Google Диск> Компьютеры в Интернете и мобильных приложениях. Однако новые файлы с вашего компьютера не будут добавлены на Диск.
Точно так же у вас по-прежнему будет доступ к существующим синхронизированным файлам Google Диска на вашем компьютере. Любые изменения с обеих сторон не отразятся на других платформах.
Также на Guiding Tech
Google Files vs. Файлы Microsoft
Google предлагает альтернативы пакетам Office для создания электронных таблиц, документов и презентаций. Если вы синхронизируете Файл Microsoft Office на Google Диск, открывая его на Google Диске, вы откроете только его читаемую копию. Если вы хотите внести в него изменения, этот файл будет преобразован в файл, совместимый с приложением Google.
Например, если вы синхронизируете документ Microsoft Word на Диске, вам придется откройте его в Google Документах чтобы отредактировать его, и это создаст версию того же документа Word в Google Docs.

Точно так же файлы Google на вашем компьютере - это просто ярлыки файлов. Щелчок по ним откроет файлы в Интернете. Чтобы преобразовать их в тип файла MS Office, откройте документ Google в Интернете и выберите «Файл»> «Загрузить как», затем выберите тип файла MS Office. Это создаст вторую версию документа в формате Microsoft Office.
Все хорошо?
Хотя приложение отлично подходит для добавления различных файлов на Google Диск, мне не нравится, как Google объединил Google Фото внутри приложения. То, что происходит с фотографиями, совсем не интуитивно понятно. Кроме того, вам придется иметь дело с двумя копиями фотографий - одна на Диске, а другая в фотографиях. Удаление его из одного места удаляет его из другого. Это просто беспорядок.
Я предпочитаю загружать личные изображения в Google Фото прямо из браузера, а не использовать приложение «Резервное копирование и синхронизация». Таким образом, мои изображения строго ограничены только приложением Google Фото. Для фотографии, где мне нужна правильная организация нравиться отсканированные документы, Я использую приложение "Автозагрузка и синхронизация".
Что вы думаете о приложении "Автозагрузка и синхронизация"? Дайте нам знать в комментариях ниже.
Далее: вас беспокоит быстрый доступ на Google Диске? Спрячьте это с помощью этих простых шагов.