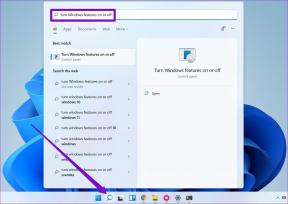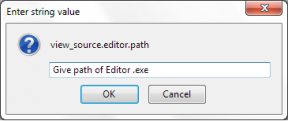Как установить SAP IDES для практики [Windows 10]
Разное / / November 28, 2021
Как установить SAP IDES для практики: SAP разработала среду под названием Internet Demonstration and Evaluation System [IDES], чтобы разработчики могли учиться и практиковаться. ERP через руки. Многие из вас, возможно, пытались установить IDES из SAP Marketplace и потерпели неудачу. Сегодня мы поговорим о процессе установки SAP IDES на ПК с Windows 10 без использования SAP Marketplace. Пакеты установки предоставляются здесь «HEC Montréal» и аналогичны пакету, предоставленному SAP Marketplace. Итак, не теряя времени, давайте посмотрим Как установить SAP IDES для практики с помощью приведенного ниже руководства.
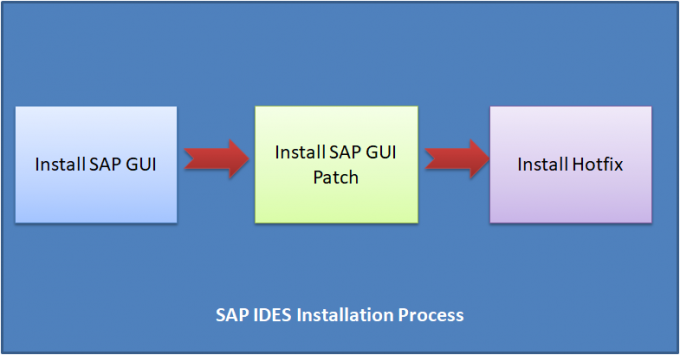
Ниже приведены предварительные требования к оборудованию для установки IDES:
- HDD 600 ГБ и больше
- RAM от 4 ГБ и выше
- Процессор Intel 64/32-bit core i3 и выше
- Память: минимум 1 ГБ свободного места
- Дисковое пространство: минимум 300 МБ дискового пространства
СОДЕРЖАНИЕ
- Как установить SAP IDES для практики
- Часть 1: Установка SAP GUI
- Часть 2: Установка SAP GUI PATCH
- Часть 3: Установка SAP Hot Fix
- Часть 4: Конфигурация входа в SAP
Как установить SAP IDES для практики
Убедись в создать точку восстановления на всякий случай что-то пойдет не так.
Часть 1: Установка SAP GUI
Шаг 1: Загрузить SAP IDE предоставленный HEC Montréal отсюда, а затем разархивируйте его.
Шаг 2: Перейдите в извлеченную папку и найдите SetupAll.exe
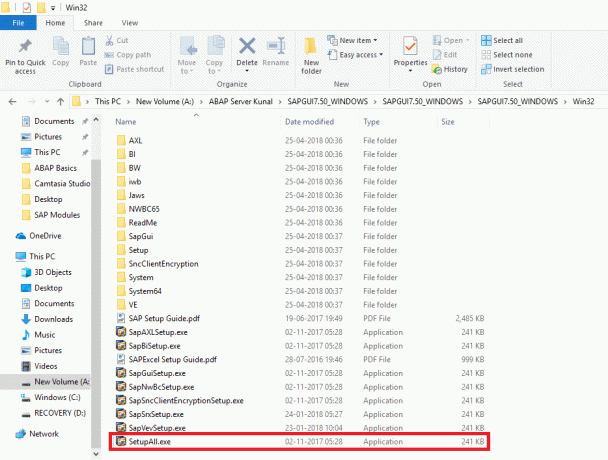
Дважды щелкните SetupAll.exe. Если появится какое-либо сообщение, выберите «Да».
Шаг 3: Откроется установщик переднего плана, нажмите «Далее».
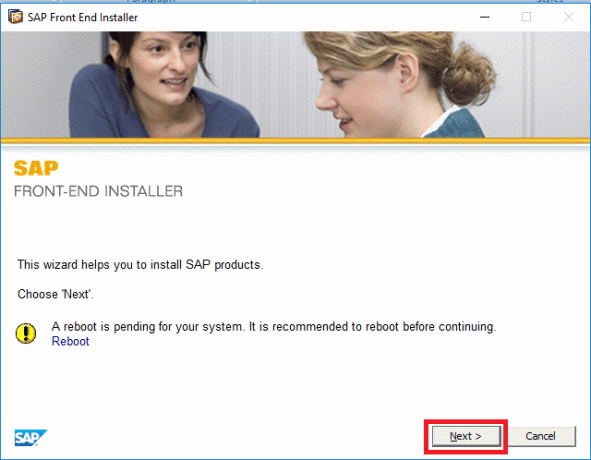
Шаг 4: Выберите следующее и нажмите Далее:
- SAP Business Client 6.5
- Chromium для SAP Business Client 6.5
- SAP GUI для Windows 7.50 (Компиляция 2)
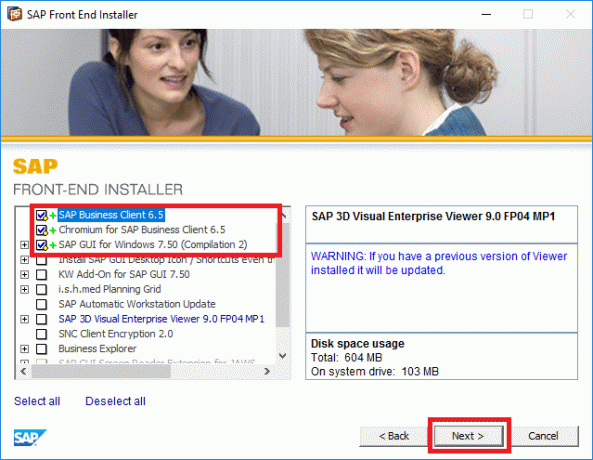
Шаг 5: По умолчанию путь будет указан как
C: \ Program Files (x86) \ SAP \ NWBC65,
Если вы хотите изменить, нажмите «Обзор» и «Выберите путь» или просто нажмите Следующий.

Шаг 6: Разрешите установщику SAP IDES установить все необходимые файлы.

Шаг 7: После завершения настройки нажмите «Закрыть».

Это Как установить бесплатные SAP IDES но вам все еще нужно научиться его настраивать, поэтому следуйте следующему методу.
Часть 2: Установка SAP GUI PATCH
Шаг 1: Скачать патч для SAP GUI предоставлено HEC Montréal из здесь а затем дважды щелкните, чтобы установить его.
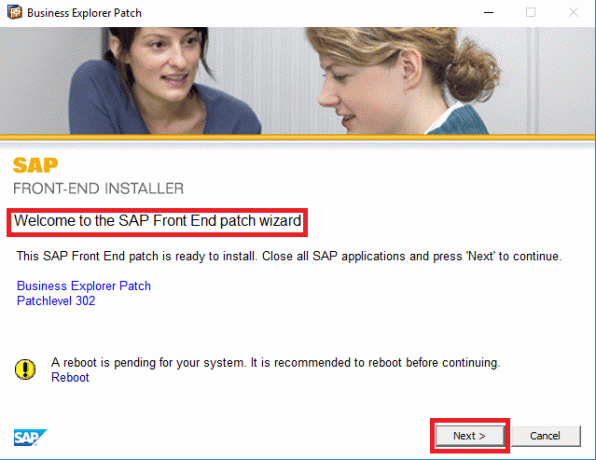
Шаг 2: Подождите, пока установка продолжится.

Шаг 3: После завершения установки нажмите Закрывать.

Часть 3: Установка SAP Hot Fix
Шаг 01: Скачать SAP Hot Fix предоставлено HEC Montréal из здесь а затем дважды щелкните по нему, чтобы установить.
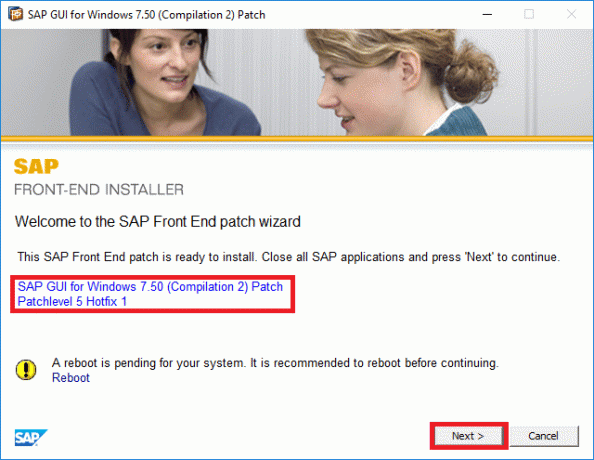
Шаг 2: Позвольте установщику установить исправления.

Шаг 3: После завершения установки нажмите «Закрыть».

Часть 4: Конфигурация входа в SAP
Шаг 1: Как только вышеуказанный процесс будет завершен, поиск SAP Logon в меню «Пуск», а затем щелкните по нему.
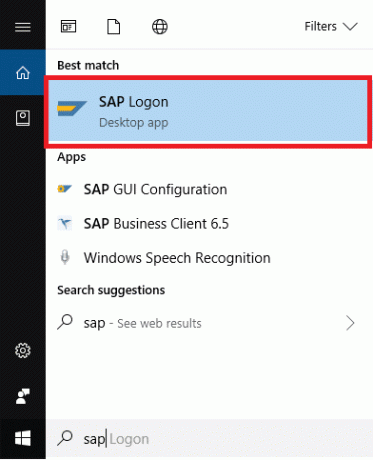
Шаг 2: Щелкните значок Новый предмет как показано на изображении ниже:
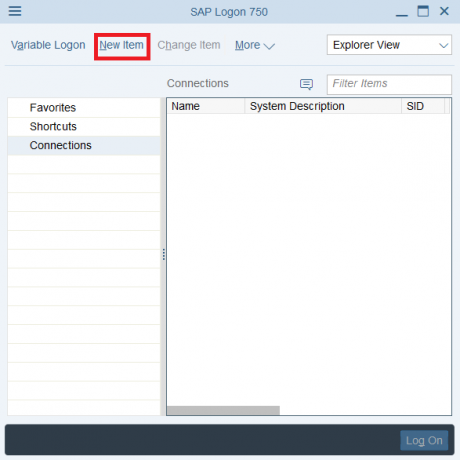
Шаг 3: Выбирать "Система, определяемая пользователем”И щелкните Следующий.
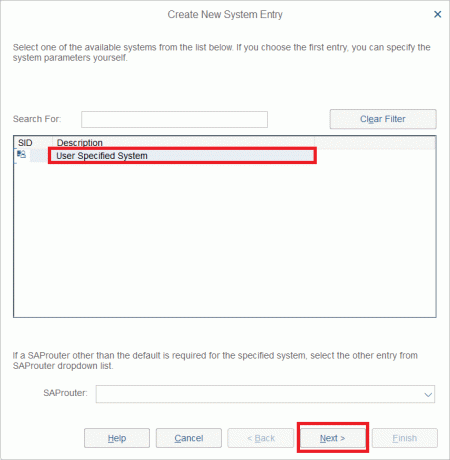
Шаг 4: Теперь выберите тип подключения как «Пользовательский сервер приложений»И введите следующее, как указано владельцем сервера или административным отделом. Для получения дополнительной информации посетите эту страницу: Экземпляры сервера приложений SAP
В моем случае:
- Тип соединения: Пользовательский сервер приложений
- Описание: Сервер разработки Aditya
- Сервер приложений: server01.
- Номер экземпляра: 00.
- Системный ID: ERD.
После того, как вы ввели указанные выше значения, нажмите Следующий.

Шаг 5: Не меняйте никаких предопределенных настроек и нажмите Далее.

Шаг 6: Не меняйте никаких настроек связи между SAP GUI и сервером приложений, просто нажмите «Далее».

Шаг 7: Вот и все, вы успешно выучили Как установить бесплатные SAP IDES. Наконец, щелкните ваше соединение, которое вы только что создали, и приступайте к программированию.
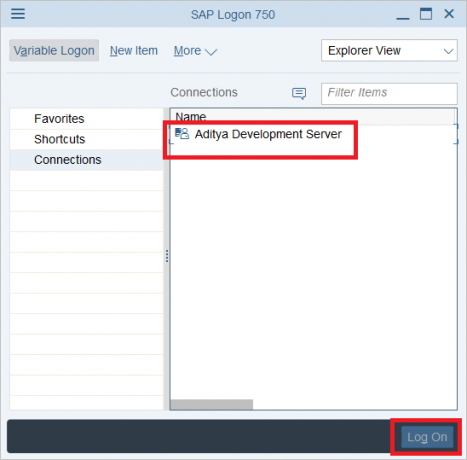
Рекомендуемые:
- Курс SAP ABAP для начинающих
- Модули SAP
- Буферизация в SAP ABAP
Вот и вы успешно научились Как установить SAP IDES для практики [Windows 10] но если у вас все еще есть какие-либо вопросы по этому руководству, не стесняйтесь задавать их в разделе комментариев.
![Как установить SAP IDES для практики [Windows 10]](/uploads/acceptor/source/69/a2e9bb1969514e868d156e4f6e558a8d__1_.png)