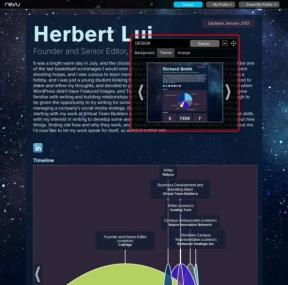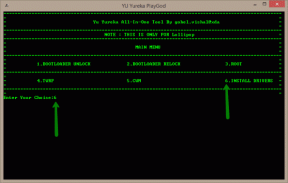Как добавить изображение к подписи в Outlook Web App
Разное / / November 29, 2021
Электронная почта - это жизненно важная часть нашей профессиональной жизни Cегодня. То же самое и с электронной подписью. К настоящему времени вы должны знать, что скромная подпись электронной почты больше, чем просто ваше имя. Это отражение вас и вашей работы, и поэтому важно, чтобы в нем все говорилось в краткой и сжатой форме.

И вот тогда на картинке появляются изображения и логотипы. Будь то имидж вашей компании или Twitter ручка, добавление изображения к вашей подписи многое говорит о вас и вашем опыте. Итак, если вы используете Microsoft Outlook Web App и ищете способы включить логотип вашей компании (или любое другое изображение) в подпись электронной почты, вы попали в нужное место.
Сегодня в этом посте мы увидим, как вы можете добавлять изображения и фотографии в свою подпись, а также дадим несколько советов и приемов, связанных с подписями.
Давайте начнем.
Как добавить изображение к подписи в Outlook Web App
Следующий способ работает как для Outlook, так и для Outlook 365.
Шаг 1: Как только вы откроете свой почтовый ящик, нажмите на значок настроек в правом верхнем углу. Прокрутите вниз и нажмите Просмотреть все настройки Outlook.

Шаг 2: Выберите «Почта» и нажмите «Написать и ответить». К счастью, первая открывающаяся опция - это подпись.

Шаг 3: Теперь все, что вам нужно сделать, это завершить ввод текстовой части вашей подписи, а затем нажать на значок изображения.

Выберите свой образ и все. Изображение будет добавлено к вашей подписи.
Обратите внимание, что Outlook не позволяет изменить размер изображения в этом конкретном окне. Итак, если вы хотите получить изображение немного меньшего (или большего) размера, отформатируйте его перед загрузкой в Outlook.

Хотя вы можете изменить размер изображения в теле письма, это обременительно делать изо дня в день.
Совет профессионала: Вместо того, чтобы каждый раз добавлять подпись вручную, установите первый флажок «Автоматически добавлять мою подпись…». Это автоматически добавит вашу подпись к каждому отправляемому вами электронному письму.
2 крутых совета и хитрости для подписи в Outlook 365
1. Добавьте ссылку на свою подпись
Опять же, указание названия компании, в которой вы работаете, - это бонус. Чтобы добавить гиперссылку, добавьте текст и выделите его.

Затем щелкните значок гиперссылки и введите ссылку или вставьте ее. Так просто!
2. Добавить гиперссылку к изображению на подписи
К сожалению, Outlook Web App не поддерживает другие параметры форматирования подписей. Например, вы не можете добавлять ссылки на изображения и не можете добавлять какие-либо необычные функции, такие как ссылки на ваши ручки в социальных сетях, так далее. Вы можете использовать простой разделитель для ваших подписей. Облом!
Вы не можете добавлять ссылки на изображения и не можете добавлять какие-либо необычные функции
К счастью, это не конец света. И Outlook 365, и Outlook поддерживают шаблоны подписей. Это означает, что вы можете использовать сторонний инструмент для улучшения своих подписей. Инструмент, который я нашел невероятно полезным, - это Mail-Signatures.
Посетите Mail-Signatures
В этом онлайн-инструменте есть множество бесплатных шаблонов, которые вы можете настроить по своему усмотрению. И добавить эти шаблоны в Outlook довольно просто.
Шаг 1: В этом онлайн-инструменте есть множество бесплатных шаблонов, которые вы можете настроить по своему усмотрению. И добавить эти шаблоны в Outlook - простая задача.

Шаг 2: После этого нажмите Outlook (или Outlook 365) в разделе «Выбрать платформу электронной почты» слева.

Пришло время добавить свои данные к подписи. Нажмите «Личные данные», чтобы ввести свое имя и номер телефона. Заголовок «Данные компании» будет содержать весь адрес вашей компании и тому подобное.
Шаг 3: Это важный шаг, потому что вы добавите баннер компании и другие изображения. Обратите внимание, что Mail-Signatures не позволяет загружать изображения прямо с вашего компьютера. Вместо этого вам нужно будет добавить общедоступную ссылку на изображение.

Добавьте ссылку на изображения под URL-адресом логотипа и URL-адресом баннера. Соответствующие гиперссылки будут добавлены в разделах «Ссылка на логотип» и «Ссылка на баннер».
Сделайте то же самое для своих ссылок в социальных сетях. После добавления всех ссылок и текста нажмите кнопку «Применить подпись».

Затем нажмите на поле Копировать подпись на правой панели.
Шаг 4: Теперь вернитесь в Outlook и откройте панель «Добавить подпись». Вставьте скопированный контент и нажмите «Сохранить».

Чтобы проверить, нажмите кнопку «Новое сообщение» вверху, и вы сможете увидеть новую подпись (и полюбоваться).
К сожалению, вы не можете проверить ссылки в теле письма. Для этого вам нужно отправить тестовое письмо и проверить ссылки. Если ссылки работают не так, как вы хотите, вернитесь в Mail-Signatures и добавьте правильный текст или ссылку.
Лучшее в этом методе - то, что это беспроблемная услуга, и вам не нужно входить в систему. Вам нужно выбрать стиль, добавить свои детали, и все готово.
Подпишите свои электронные письма как профессионал
То, как вы хотите изобразить себя в электронном письме, так же важно, как и его содержание. Эти две функции не имеют себе равных для профессионалов. Просто не забудьте позаботиться о своей подписи и постарайтесь сохранить ее как можно дольше!
Следующий: Ваши вложения слишком большие, чтобы поместиться в письмо? Мы собрали набор умных инструментов в сообщении ниже, чтобы заботиться об отправке больших вложений по электронной почте.