Исправить код ошибки Центра обновления Windows 0x80072efe
Разное / / November 28, 2021
Многие пользователи сталкиваются с кодом ошибки 0x80072efe при попытке обновить свою Windows с помощью Центра обновления Windows, что является довольно серьезной проблемой. Без обновления системы она может быть уязвима для шпионского ПО, вирусов или вредоносных программ. Код ошибки Центра обновления Windows 0x80072efe обычно означает, что система не может связаться с Microsoft Windows Server. Что ж, у Microsoft есть определенные критерии, которым вы должны соответствовать для загрузки последних обновлений с ее серверов, в том числе наличие правильной даты и времени на вашем компьютере.
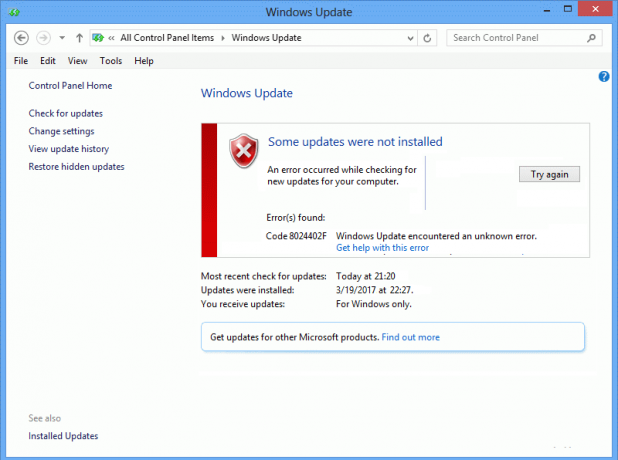
Да, основной причиной этой ошибки является неправильная дата и время на вашем компьютере, или это также может быть из-за того, что брандмауэр блокирует соединение. В любом случае вы не сможете загрузить и установить последние обновления от Microsoft, а также исправить код ошибки Центра обновления Windows 0x80072efe; вы должны следовать приведенному ниже руководству по устранению неполадок.
СОДЕРЖАНИЕ
- Исправить код ошибки Центра обновления Windows 0x80072efe
- Метод 1: установите правильную дату и время на вашем ПК
- Метод 2: временно отключить антивирус и брандмауэр
- Метод 3: снимите флажок с параметра прокси
- Метод 4: запустите CCleaner и Malwarebytes
Исправить код ошибки Центра обновления Windows 0x80072efe
Убедись в создать точку восстановления на всякий случай что-то пойдет не так.
Метод 1: установите правильную дату и время на вашем ПК
1. Нажать на Дата и время на панели задач, а затем выберите «Настройки даты и времени.
2. Если в Windows 10, сделайте «Установить время автоматически" к "на.”

3. Для других нажмите «Интернет-время» и отметьте "Автоматическая синхронизация с сервером времени в Интернете.”

4. Выберите сервер »time.windows.com»И нажмите« Обновить »и« ОК ». Вам не нужно выполнять обновление. Просто нажмите "ОК".
Установка правильной даты и времени должна Исправить код ошибки Центра обновления Windows 0x80072efe но если проблема все еще не решена, продолжайте.
Метод 2: временно отключить антивирус и брандмауэр
Иногда антивирусная программа может вызвать ошибка, и чтобы убедиться, что это не так; вам необходимо отключить антивирус на ограниченное время, чтобы вы могли проверить, появляется ли ошибка, когда антивирус выключен.
1. Щелкните правой кнопкой мыши Значок антивирусной программы на панели задач и выберите Запрещать.

2. Затем выберите временные рамки, для которых Антивирус останется отключенным.

Примечание. Выберите минимально возможное время, например 15 или 30 минут.
3. После этого снова попробуйте подключиться, чтобы открыть Google Chrome и проверьте, устраняется ли ошибка или нет.
4. Найдите панель управления в строке поиска меню «Пуск» и щелкните ее, чтобы открыть Панель управления.

5. Далее нажмите на Система и безопасность затем нажмите на Брандмауэр Windows.

6. Теперь в левой части окна нажмите на Включите или выключите брандмауэр Windows.

7. Выберите Отключить брандмауэр Windows и перезагрузите компьютер.

Снова попробуйте открыть Google Chrome и посетить веб-страницу, на которой ранее отображался ошибка. Если описанный выше метод не работает, выполните те же действия, чтобы снова включите брандмауэр.
Метод 3: снимите флажок с параметра прокси
1. Нажмите Windows Key + R, затем введите inetcpl.cpl и нажмите Enter, чтобы открыть Интернет-свойства.

2. Далее перейдите к Вкладка "Подключения" и выберите настройки LAN.

3. Снимите флажок «Использовать прокси-сервер для вашей локальной сети» и убедитесь, что «Автоматически определять настройки" проверено.

4. Нажмите Ok затем Применить и перезагрузить компьютер.
Метод 4: запустите CCleaner и Malwarebytes
1. Загрузить и установить CCleaner & Malwarebytes.
2. Запустите Malwarebytes и пусть он просканирует вашу систему на наличие вредоносных файлов. Если вредоносное ПО обнаружено, оно автоматически удаляется.

3. Теперь запустите CCleaner и выберите Пользовательская очистка.
4. В разделе Custom Clean выберите Вкладка Windows и отметьте значения по умолчанию и нажмите Анализировать.

5. После завершения анализа убедитесь, что вы обязательно удалили файлы, которые нужно удалить.

6. Наконец, нажмите на Запустите очиститель и дайте CCleaner поработать.
7. Для дальнейшей очистки вашей системы, выберите вкладку Реестри убедитесь, что выполнены следующие проверки:

8. Нажать на Поиск проблем кнопку и разрешите CCleaner сканировать, затем нажмите кнопку Исправить отдельные вопросы кнопка.

9. Когда CCleaner спрашивает: «Вы хотите сделать резервную копию изменений в реестре?” выберите Да.
10. После завершения резервного копирования щелкните значок Исправить все выбранные проблемы кнопка.
11. Перезагрузите компьютер, чтобы сохранить изменения.
Рекомендуемые:
- Исправить Windows Media Player не может воспроизвести файл
- Исправить настройки просмотра папок, не сохраняющиеся в Windows 10
- Вот блин! Ошибка Google Chrome
- Исправить параметр "Показать наиболее часто используемые приложения" в Windows 10 выделен серым цветом
Вот и все у вас успешно Исправить код ошибки Центра обновления Windows 0x80072efe но если у вас все еще есть вопросы по этому сообщению, не стесняйтесь задавать их в разделе комментариев.


