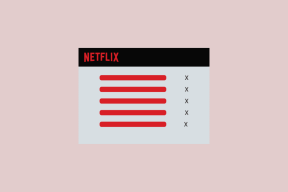Как настроить и использовать Google Drive File Stream
Разное / / November 29, 2021
Google Диск, несомненно, самый популярный сервис облачного хранения там. Услуга по умолчанию предоставляется на всех устройствах Android, и для начала Google предлагает щедрые 15 ГБ дискового пространства. Подобно Dropbox и Один диск, Google Диск предлагает инструмент под названием "Резервное копирование и синхронизация" для Windows и Mac. Для G Suite (Теперь Google Workplace), поисковый гигант предоставляет приложение Drive File Stream.

Приложение «Резервное копирование и синхронизация» легко копирует папки с вашего компьютера на ваш Google Диск и наоборот. Проблема метода заключается в том, что папки, которые вы синхронизируете с приложением «Резервное копирование и синхронизация», остаются на устройстве в автономном режиме. Это означает, что он будет занимать место на вашем ПК или Mac. Клиент Google Диска призван решить эту проблему.
Клиент Google Диска работает по-другому, предоставляя вам доступ к файловому браузеру на вашем компьютере, вместо того, чтобы загружать контент локально. В каком-то смысле он работает как NAS, частично, если не полностью.
Раньше Drive Stream был ограничен только аккаунтами G Suite. Google хочет распространить эти функции на обычные учетные записи Диска также. Любой, у кого есть учетная запись Google, может настроить и использовать File Drive Stream в Windows или Mac.
Также на Guiding Tech
Настроить поток файлов Google Диска
Если на вашем ноутбуке Windows или Mac мало места для хранения и вы опытный пользователь Google Диска, я настоятельно рекомендую попробовать Drive File Stream. Следуйте инструкциям по настройке Клиента Google Диска.
Шаг 1: Загрузите и установите Клиент Google Диска, используя ссылку ниже.
Скачать Google Drive File Stream для Windows
Загрузите Google Drive File Stream для Mac

Шаг 2: Откройте загруженный файл и пройдите обычный процесс установки.
Шаг 3: Войдите в систему, используя учетные данные своей учетной записи Google, и все готово.
С этого момента вы увидите диск Google Drive File Stream в диспетчере файлов Windows. В отличие от резервного копирования и синхронизации, нет возможности синхронизировать выбранные папки на устройстве. Клиент Google Диска будет отображать всю вашу учетную запись Google Диска в диспетчере файлов.
Функции Клиента Google Диска
- Клиент Google Диска - это удобный способ сэкономить место на компьютере, особенно если вы работаете с большим количеством общих папок, которые вам не нужно хранить на компьютере.
- Клиент Google Диска позволяет загружать нужный контент локально, чтобы работать с ним в автономном режиме. Это означает, что контент остается доступным, но не занимает места в локальном хранилище, если вы специально не загрузите и не синхронизируете папки и файлы, которые вам нужны для доступа в автономном режиме.
- Когда вы работаете с автономными файлами, вы можете вносить в них изменения, и Клиент Google Диска синхронизирует изменения, как только ваш компьютер будет подключен к Интернету.

Теоретически Drive File Stream выглядит выигрышным решением по сравнению с приложением "Автозагрузка и синхронизация", но подождите, с другой стороны трава не всегда зеленее. Позвольте мне предупредить вас о некоторых недостатках использования Клиента Google Диска.

Ограничения Клиента Google Диска
- Весь ваш Google Диск практически доступен для всех, кто пользуется компьютером. Оба Резервное копирование и синхронизация и OneDrive предлагает пользователям синхронизировать выбранные папки с ПК. Таким образом, вы можете исключить папку, содержащую конфиденциальные файлы или информацию. Это невозможно с Клиентом Google Диска.
- Вы не можете синхронизировать другие папки ПК, такие как Документы или Рабочий стол, с Клиентом Google Диска. Вы должны использовать старый метод ручной загрузки материалов на Google Диск.
- Нет интеграции с Google Фото. Вам придется полагаться на Интернет Google Фото для управления / загрузки фотографий.
Также на Guiding Tech
Настроить Клиент Google Диска
Google предлагает довольно много вариантов настройки в Drive File Stream.
По умолчанию приложение File Drive Stream представлено буквой G в диспетчере файлов. Вы можете изменить его на X или другую букву алфавита в приложении «Настройки».
Нажмите на стрелку вверх на панели задач Windows и щелкните значок «Клиент Google Диска». Нажмите «Настройки» в правом верхнем углу и перейдите в «Настройки».

Вы заметите вариант буквы диска по умолчанию. Нажмите на нее и измените название буквы.
Если вы работаете с плотным пакетом данных, вы можете приостановить синхронизацию Диска в фоновом режиме. Откройте приложение Клиента Google Диска и выберите «Настройки»> «Приостановить синхронизацию», чтобы временно приостановить процесс синхронизации.

Пользователи также могут ограничить скорость загрузки и использование полосы пропускания с помощью параметра «Параметры сети» в настройках приложения.
Мой краткий опыт работы с Клиентом Google Диска
Будучи пользователем OneDrive, я всегда скучал по функциям, эквивалентным Файлы по запросу на Google Диске. Клиент Google Диска восполнил для меня важный пробел. Теперь я могу просматривать всю папку Google Диска в диспетчере файлов и полностью избегать использования веб-интерфейса.
После использования Клиента Google Диска и сравнения его с резервным копированием и синхронизацией я не думаю, что смогу вернуться к использованию старых способов синхронизации Google Диска на ПК. Я предполагаю, что после первоначального тестирования с личными пользователями Gmail Google объединит оба инструмента и предложит что-то, что соответствует OneDrive и Dropbox.
Также на Guiding Tech
Используйте Google Диск как профессионал
Клиент Google Диска - необходимая утилита для опытных пользователей. Если вы хотите максимально использовать возможности Google Диска, попробуйте его на Windows или Mac. Настройте Клиент Google Диска и поделитесь своим мнением в разделе комментариев ниже.
Следующий: Если вы хотите узнать больше о текущем инструменте резервного копирования и синхронизации, прочтите сообщение ниже.