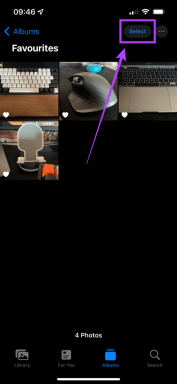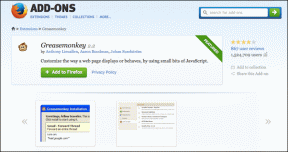Как использовать ключевые слова для быстрого запуска практически всего в Windows
Разное / / November 29, 2021
Недавно мы говорили о использование ключевых слов для быстрого посещения сайтов в Firefox и Chrome (а затем дальнейшая настройка Firefox, чтобы процесс добавления ключевых слов в закладки проще). Это реальный совет по экономии времени, который поможет вам повысить продуктивность повседневного просмотра веб-страниц. А что, если вы хотите запускать свои программы для Windows с использованием ключевых слов так же, как вы запускаете закладки в Firefox или Chrome?
В этой статье мы покажем вам, как настроить ключевые слова, чтобы открывать практически все в Windows с помощью ключевых слов. Поверьте, это может иметь большое значение для сокращения времени, которое вы тратите на открытие программ, файлов и папок.
Посмотрим, как это сделать. Техника работает в все версии Windows начиная с XP.
Просто небольшой Примечание прежде чем мы начнем - нужно много шагов, так что оставайтесь со мной до конца. Уверяю вас, оно того стоит. 🙂
Шаг 1. Создайте папку ярлыков. Я поместил свой в свой Dropbox папку, чтобы мои ярлыки синхронизировались на всех моих компьютерах.

Шаг 2. Откройте эту папку и скопируйте путь в буфер обмена (CTRL + C).

Шаг 3. Открытым Свойства системы, выбрав Пуск -> Выполнить (WIN + R) и набрав sysdm.cpl в появившейся подсказке.

Шаг 4. В Свойства системы, нажать на Передовой вкладка затем на Переменные среды.

Шаг 5. Найди Дорожка, переменная при Системные переменные и нажмите Редактировать.

Шаг 6. Добавить точка с запятой (;) до конца Значение переменной.

Шаг 7. Затем вставьте (CTRL + V) путь к папке с ярлыками после точки с запятой.

Теперь у вас должно получиться что-то вроде.
… WindowsPowerShell \ v1.0 \; C: \ Users \ Marc \ Documents \ My Dropbox \ Apps \! Ярлыки
Нажмите Ok пока не закроются все окна.
Шаг 8. Откройте папку с ярлыками в проводник Виндоус и создайте для него ярлык. Вы можете сделать это, перетащив значок в адресной строке вниз в папку.

Шаг 9. Переименуйте его во что-нибудь, что легко запомнить.

Шаг 10. Открыть другой проводник Виндоус и перейдите в папку с программой, для которой вы хотите создать ярлык. Перетащите .exe в папку с ярлыками, удерживая CTRL + Shift и левую кнопку мыши.

Шаг 11. Переименуйте его во что-нибудь, что легко запомнить.

Вот и все! Теперь вы можете запускать свои программы из командной строки, используя заданные вами ключевые слова. Просто иди WIN + R и введите свое ключевое слово.

Если вам нужно создать больше ярлыков, вы также можете открыть эту папку, используя указанное вами ключевое слово.

Вы можете создавать ярлыки практически для всего, что захотите. Еще несколько примеров того, что вы можете захотеть создать ярлыки, чтобы включить:
- Элементы панели управления
- Шрифты
- Регион и язык
- Удаление программ
- Сетевые адаптеры
- Диски и папки
- Диск C
- Мои картинки
- Мои документы
- Скрипты (файлы .bat)
- Выключение / перезагрузка компьютера
- Измените свой IP-адрес
Надеюсь, этот трюк сделает вас более продуктивным при повседневном использовании компьютера (точнее, Windows).
Есть ли у вас другие способы быстрого доступа к вашим приложениям и папкам? Или, может быть, у вас есть специальный скрипт, который вы часто используете. Если да, поделитесь ими с нами в комментариях.