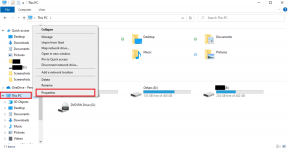11 лучших советов и рекомендаций по анимации Google Slides, чтобы использовать ее как профессионал
Разное / / November 29, 2021
Презентации дают вам возможность проявить творческий подход. Чем более вы креативны, тем лучше будут ваши презентации. Один из способов улучшить ваши презентации - использовать анимацию и переходы. Интересно, что можно добавить анимацию в Google Slides тоже. Мы рассмотрели основы анимации в отдельном посте. В этом посте мы расскажем вам 11 советов и уловок, как наилучшим образом использовать анимацию Google Slides.

Анимация помогает привлечь и удержать внимание пользователя. Это полезно, особенно когда у вас много информации о тексте, изображениях и других объектах на слайде. Вы можете скрыть их с помощью анимации. Таким образом, пользователи будут видеть только ту информацию, о которой вы сейчас говорите. Информация, которая будет представлена впереди, остается скрытой. Это не заставит вашу аудиторию потерять интерес к вашей презентации.
Давайте рассмотрим различные советы и рекомендации по созданию анимации в Google Презентациях.
Примечание: Вы можете добавлять анимацию только в веб-версию Google Slides. Вы не можете добавлять анимацию с Android, iPhone или iPad.
1. Добавить эффект перехода к слайду
Для начала вы можете применить к своим слайдам эффекты перехода. Переходы вступают в силу всякий раз, когда вы переходите от одного слайда к другому во время презентации. Google Slides поддерживает эффекты перехода, такие как растворение, скольжение, затухание, отражение, отскок и т. Д.
Чтобы добавить эффект перехода, щелкните правой кнопкой мыши слайд на левой боковой панели. Выберите Переход из списка.

Вы увидите, что с правой стороны появится боковая панель «Движение». В разделе «Переход между слайдами» выберите эффект перехода для текущего слайда. Вы можете настроить скорость перехода с помощью появившегося ползунка.

Примечание: На слайд можно добавить только один эффект перехода.
2. Добавить одинаковый эффект перехода ко всем слайдам
Используя приведенный выше совет, вы можете добавлять переходы к другим слайдам. Вы можете использовать разные эффекты перехода для каждого слайда. Однако, если вы хотите, чтобы ваша презентация была постоянной, вы можете применить один и тот же переход к каждому слайду.
Для этого не нужно добавлять переход отдельно для каждого слайда. Просто добавьте эффект перехода к любому слайду. На появившейся правой боковой панели «Движение» вы увидите кнопку «Применить ко всем слайдам». Щелкните по нему после выбора эффекта перехода. Теперь выбранный переход будет применяться ко всем слайдам в текущей презентации.

Кончик: Узнайте, как подогнать изображение по форме в Google Slides.
Также на Guiding Tech
3. Добавить анимацию к объектам
Вы можете анимировать изображения, текст, фигуры и другие объекты в Google Slides. Чтобы добавить анимацию к любому объекту, щелкните его правой кнопкой мыши и выберите «Анимация». Либо выберите объект, нажмите «Вставить»> «Анимация».

С правой стороны откроется боковая панель «Движение». По умолчанию анимация добавляется с эффектом «Затухание». Однако вы можете это изменить. Разверните раздел анимации в разделе «Анимация объектов». Выберите эффект анимации и способ запуска анимации (при щелчке, после предыдущей, с предыдущей) из доступных раскрывающихся списков. Вы также можете настроить скорость анимации с помощью ползунка.

Кончик: Проверить 15 советов по редактированию изображений в Google Slides.
4. Добавить несколько анимаций
Интересно, что к одному объекту можно добавить несколько анимаций. Например, вы можете один раз добавить анимацию, анимировать другой объект, а затем снова анимировать первый объект. Таким образом, вам не нужно будет снова добавлять тот же объект. Результат зависит от вашего творчества и того, чего вы хотите достичь.
Чтобы добавить дополнительную анимацию к тому же объекту, выберите объект. Нажмите «Добавить анимацию» на панели «Движение», которая появляется, когда вы щелкаете правой кнопкой мыши по объекту и выбираете «Анимация».

5. Изменить порядок анимации
Когда вы добавили на слайд несколько анимаций, вы можете изменить их порядок. Анимации расположены на панели «Движение» в том порядке, в котором они будут воспроизводиться. Чтобы изменить их порядок, перетащите их, используя значок с 8 точками рядом с названием анимации.

6. Проверить анимацию, добавленную к объекту
Когда к слайду добавляется несколько анимаций, это может запутать вас, когда вы поймете, какие из них добавляются к конкретному объекту.
Чтобы просмотреть и определить анимацию объекта, щелкните параметр «Просмотр» на верхней панели и выберите «Движения» или «Анимации». Это откроет панель движения.

Теперь есть два способа проверить анимацию. Во-первых, при открытой панели «Движение» щелкните объект. Google выделит анимацию для этого объекта.

В качестве альтернативы вы увидите значок объекта перед анимацией. Это также поможет идентифицировать анимацию.

Также на Guiding Tech
7. Предварительный просмотр анимации
Чтобы убедиться, что анимация правильная, вы можете предварительно просмотреть ее, не воспроизводя весь Google Slide. Для этого нажмите кнопку «Воспроизвести» в разделе «Анимация объектов» на панели «Движение».

8. Анимировать списки или маркеры
Если вы хотите отображать элементы списка один за другим, вы можете использовать для этого же анимацию. Для этого выберите текстовое поле, содержащее элементы вашего списка. Щелкните правой кнопкой мыши текстовое поле и выберите «Анимировать».

Установите флажок «По абзацу» под анимацией для текстового поля. Если вы хотите, чтобы все элементы списка отображались одновременно, снимите флажок По абзацу.

Вы можете использовать ту же функцию для анимации нескольких абзацев. Один абзац будет появляться, а за ним последует следующий.
Кончик: Узнайте, как текст гиперссылки, изображения или объекты в Google Slides.
9. Используйте разные анимации для элементов списка
Еще один творческий способ анимировать списки - добавить к элементам списка другой эффект анимации. Для этого вам нужно будет добавить каждый элемент списка как новое текстовое поле. Затем добавьте анимацию к каждой точке по отдельности.
10. Анимировать несколько элементов
Если вы хотите, чтобы несколько элементов имели одинаковую анимацию, вам следует сгруппировать их. Для этого наведите указатель мыши на элементы, которые хотите сгруппировать. Вокруг выбранных изображений появится синяя рамка выбора. Выделив все объекты, щелкните любой из них правой кнопкой мыши и выберите «Анимация». Вы заметите, что все выбранные объекты появятся на правой панели.

11. Удалить анимацию или переходы
Чтобы удалить эффект перехода с любого слайда, откройте панель «Движение». Для этого нажмите «Просмотр»> «Движения». Затем выберите «Нет» в разделе «Переход между слайдами».

Чтобы удалить анимацию с объекта, выберите объект. Анимации для этого объекта будут выделены на панели «Движение». Разверните добавленную анимацию и щелкните значок «Удалить».

Также на Guiding Tech
Оживите презентации
Вы можете использовать анимацию разными способами. Например, вы можете создавать анимированные временные шкалы, создавать графики, в которых каждая полоса отображается одна за другой, анимированные маркированные списки и многое другое. Однако мы советуем не переусердствовать с анимацией. Иногда лучше меньше, да лучше.
Следующий: По следующей ссылке вы найдете больше советов и приемов, связанных с Google Slides. Это улучшит общее впечатление от Google Slides.