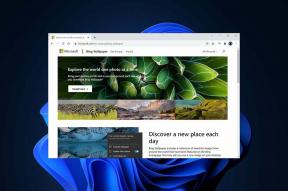Как изменить раскладку клавиатуры в Windows 10
Разное / / November 28, 2021
Могут возникнуть ситуации, когда ваше программное обеспечение может изменить способ работы вашей клавиатуры или некоторые сторонние приложения могли добавить некоторые пользовательские сочетания клавиш в фоновом режиме, а некоторые горячие клавиши. Тем не менее, вы не собираетесь их использовать и хотите вернуться к настройкам клавиатуры по умолчанию. Вы можете легко распознать эту проблему, если клавиши клавиатуры вашего ноутбука не будут работать так, как должны работать, и, следовательно, вам необходимо сбросить клавиатуру до настроек по умолчанию.

Прежде чем вносить какие-либо изменения в настройки клавиатуры на вашем Windows 10, проверьте, вызваны ли изменения физическими проблемами или проблемами с оборудованием. Убедитесь, что драйверы вашего устройства обновлены до последней доступной онлайн-версии или проверьте правильность подключения проводов или физического соединения. Из этой статьи вы узнаете, как восстановить настройки клавиатуры по умолчанию в Windows 10 после того, как возникла проблема с существующими настройками клавиатуры.
СОДЕРЖАНИЕ
- Как изменить раскладку клавиатуры в Windows 10
- Метод 1: шаги по добавлению раскладки клавиатуры в системе Windows 10
- Метод 2: как изменить раскладку клавиатуры в Windows 10
Как изменить раскладку клавиатуры в Windows 10
Убедись в создать точку восстановления на всякий случай что-то пойдет не так.
Метод 1: шаги по добавлению раскладки клавиатуры в системе Windows 10
В большинстве случаев можно использовать раскладку клавиатуры по умолчанию в Windows 10, так как с ее помощью можно легко исправить неправильные настройки клавиатуры. Итак, чтобы изменить раскладку клавиатуры в Windows 10, вам нужно будет добавить более одного языкового пакета, поэтому выполните следующие действия:
1. Нажать на Стартовое меню из нижнего левого угла.
2. Там вы можете увидеть "Настройки', нажмите здесь.
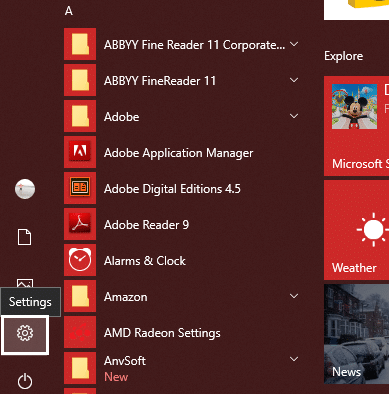
3. Затем нажмите «Время и язык»В окне« Настройки ».

4. В левом меню выберите «Регион и язык”.

5. Здесь, в настройках языка, вам нужно нажать на Добавить язык кнопка.
6. Вы можете искать язык который вы хотите использовать в поле поиска. Убедитесь, что вы вводите язык в поле поиска и выбираете то, что хотите установить в своей системе.
7. Выберите язык и нажмите «Следующий”.

8. Вы получите дополнительную возможность для установки, например Речь и почерк. Нажмите на опцию «Установить».
9. Теперь выберите желаемый язык, затем нажмите «Параметры" кнопка.
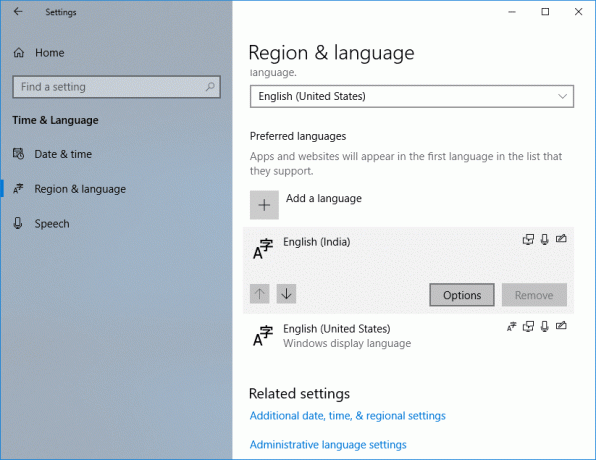
10. Затем нажмите «Добавить клавиатуруd »вариант.
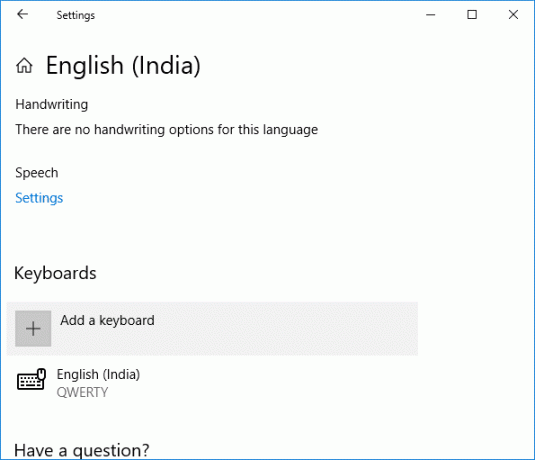
8. Наконец, вам нужно выберите клавиатуру, которую хотите добавить.
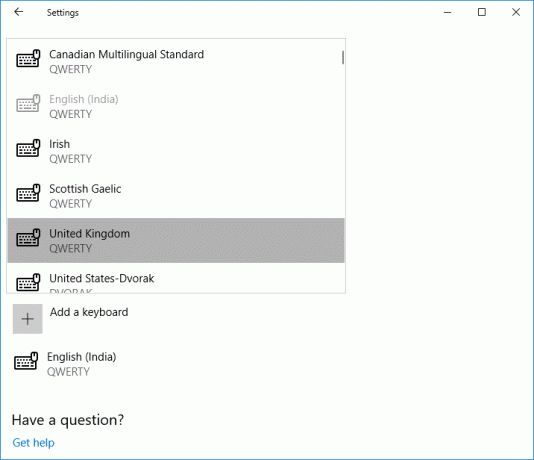
Метод 2: как изменить раскладку клавиатуры в Windows 10
Чтобы изменить раскладку клавиатуры в Windows 10, убедитесь, что раскладка клавиатуры уже добавлена в языковые настройки. В этом разделе вы можете узнать, как изменить раскладку клавиатуры в Windows 10.
1. Нажмите и удерживайте Клавиши Windows затем нажмите пробел и выберите Раскладка клавиатуры через несколько секунд.
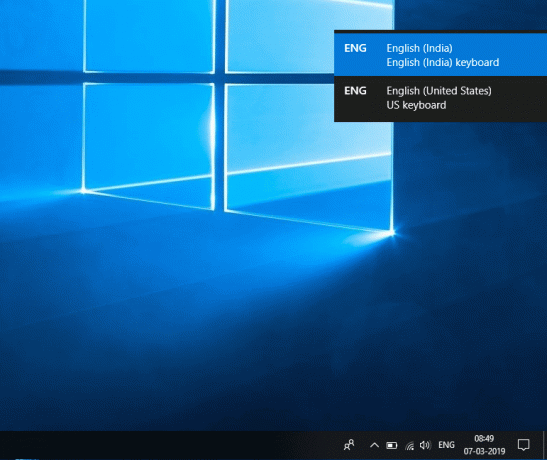
2. С другой стороны, вы можете нажмите на иконку рядом со значком клавиатуры или датой / временем на панели задач.
3. Оттуда выберите нужную раскладку клавиатуры.
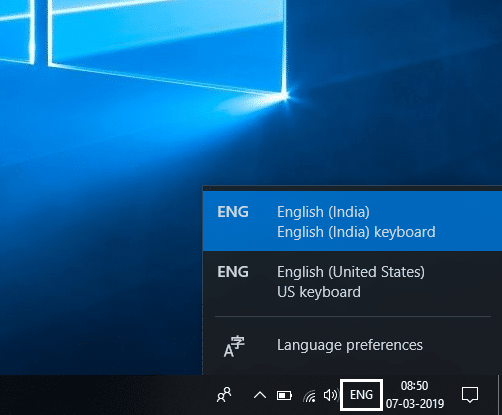
4. Если вы используете «экранную клавиатуру», вам нужно нажать нижнюю правую кнопку и выберите желаемый язык.
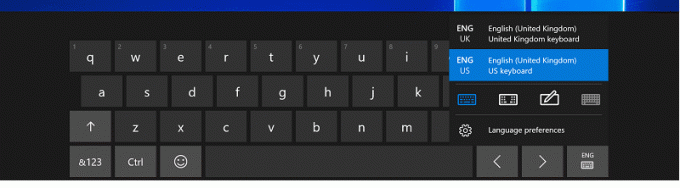
Из пункта № 2 выше, если вы нажмете пробел несколько раз, он переключится по списку всех доступных раскладок клавиатуры, имеющихся в вашей системе. На изображении вы можете видеть, что выбранная раскладка клавиатуры, которую вы переключаете, выбрана и останется выделенной.
Рекомендуемые:
- 2 способа изменить разрешение экрана в Windows 10
- РУКОВОДСТВО: Делайте скриншоты с прокруткой в Windows 10
- 4 способа отключить программы автозагрузки в Windows 10
- Как изменить ОС по умолчанию в настройке с двойной загрузкой
Я надеюсь, что описанные выше шаги были полезны, и теперь вы можете легко Изменить раскладку клавиатуры в Windows 10, но если у вас все еще есть какие-либо вопросы по этому руководству, не стесняйтесь задавать их в разделе комментариев.