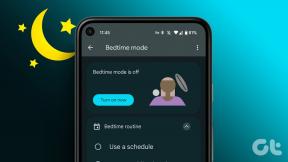Как сэкономить место, используемое играми Символические ссылки для Windows 10
Разное / / November 29, 2021
Сегодняшние игры обладают реалистичным визуальным качеством и удобством. Передовые технологии, такие как Трассировка лучей используются для создания реалистично выглядящих теней. Кроме того, компании-разработчики игр использование ИИ для создания игровых персонажей чувствовать себя более реальным.

С добавлением всех новых технологий, не говоря уже о Разрешение 4K стандарт, размер игр тоже увеличился. Несколько лет назад 15–20 ГБ были оптимальным вариантом для многих популярных игр. С появлением разрешения 4K это число продолжало расти, и сегодня у нас есть игры, которые касаются Марка 100 ГБ.

Огромные размеры игр создают две проблемы - загрузку игры и их сохранение. SSD-накопители предлагают такие преимущества, как более быстрое время загрузки и отсутствие заминок в играх с открытым миром. Однако они по-прежнему довольно дороги. Если на вашем ПК или ноутбуке есть SSD, то хранить на нем все ваши игры невозможно. Итак, мы расскажем вам, как использовать старую функцию символических ссылок в Windows, чтобы освободить место, используемое играми.
Что такое символические ссылки и как они нам помогут?
Символические ссылки похожи на усиленные ярлыки файлов или папок, указывающие на их фактическое местоположение. В то время как ярлык состоит только из данных, таких как местоположение файла и информация о значке или эскизе, символическая ссылка - это объект файловой системы, указывающий на другой.

Символическая ссылка также прозрачна для приложений и программ. Это означает, что приложение или программа будут видеть символическую ссылку как фактический файл в этом месте, даже если файл или папка находится на другом диске или томе. Вы можете узнать больше о как работают символические ссылки из поста Дженнифер Хуанг на Medium.

Мы будем использовать символические ссылки для хранения некоторых больших файлов игры на жестком диске или другом диске для экономии места. Мы будем использовать mklink команда для создания символических ссылок и набор бесплатных приложений для Windows для этого. Итак, приступим.
Получение инструментов
Прежде чем мы начнем собственно процесс, нам нужно загрузить два приложения для Windows, которые берут на себя всю тяжелую работу. Во-первых, это TreeSize, бесплатное приложение, которое наглядно показывает, что занимает ваше место для хранения. Он разбивает папку, том или даже диск на древовидную карту, которая показывает, сколько места занимает каждый файл или папка. Мы собираемся использовать этот инструмент для анализа файлов игры.
Скачать TreeSize
Во-вторых, это Link Shell Extension, фантастическое маленькое приложение, которое превращает процесс создания символических ссылок от ввода длинных инструкций в командной строке до нескольких щелчков правой кнопкой мыши.
Скачать расширение Link Shell
Поиск файлов игры
Первый шаг - найти файлы игры на вашем компьютере, чтобы проанализировать их. Самый простой способ - это зайти на Рабочий стол> Щелкните правой кнопкой мыши значок игры> Открыть расположение файла. Если по каким-то причинам вашей игры нет на рабочем столе, вы можете найти ее в меню «Пуск»> щелкните правой кнопкой мыши значок> «Открыть расположение файла».

Если вы используете Steam или любую другую программу запуска, вам необходимо найти файлы игры для соответствующих программ запуска.
Анализ файлов игры
Как только вы узнаете, где хранится игра на вашем ПК, следующим шагом будет анализ файлов игры, чтобы выяснить, какие файлы или папки занимают больше всего места.
Шаг 1: Перейдите к значку TreeSize на рабочем столе или в меню «Пуск» и запустите его.

Шаг 2: Когда откроется TreeSize, нажмите «Выбрать каталог». Во вновь открывшемся окне перейдите к расположению файлов игры и выберите основную папку, содержащую все файлы.

Шаг 3: TreeSize покажет вам все файлы и подпапки внутри основной папки в порядке возрастания их размера. Нам нужно сузить список файлов / папок, которые занимают больше всего места. К сожалению, издатели игр не раскрывают, какие файлы или папки служат для какой цели. В Интернете также нет справочника или информации о том же.
Поэтому мы будем использовать имена файлов, чтобы определить, какие файлы вам нужно переместить. Обычно игровые файлы делятся на подпапки и индивидуально сжатые файлы, соответствующие картам, уровням, одиночным или многопользовательским миссиям.

На приведенном выше снимке экрана вы можете увидеть файлы, соответствующие названиям одиночных миссий и многопользовательским картам в Battlefield V. Я переместил файлы, соответствующие однопользовательским миссиям, на более медленный жесткий диск, так как я редко играю в одиночную игру.
Точно так же вам нужно изучить папку с игрой, чтобы сузить круг файлов, которые вам нужно переместить. Если вы перемещаетесь с жесткого диска на твердотельный накопитель, вы можете следовать приведенной ниже рекомендации, если файлы именуются систематически.

Прежде чем мы пойдем дальше, сделайте снимок экрана с исходным макетом папки с игрой, как показано в TreeSize, чтобы в случае, если что-то пойдет не так, вы знаете, какой файл куда попадает.
Примечание: Мы рекомендуем вам сделать резервную копию файлов или папок, прежде чем переходить к следующему шагу. Прочтите наше руководство ниже, чтобы узнать о лучших методах резервного копирования для Windows 10.
Создание символических ссылок
Теперь мы создадим символические ссылки. Следуй этим шагам:
Шаг 1: Запустите расширение Link Shell. LSE работает без заголовка, что означает, что у него нет пользовательского интерфейса, и он интегрируется в контекстное меню проводника Windows. Затем создайте целевую папку в том месте, где вы хотите хранить файлы игры большего размера. Если вы перемещаете файлы из нескольких игр, лучше создавать подпапки для игр.

Шаг 2: После создания целевой папки перейдите в папку с игрой и скопируйте файлы или папки большего размера. (как показано на шаге 3 предыдущего раздела) в целевую папку, как показано выше Скриншот. Вернитесь в папку с игрой и удалите эти файлы из исходного местоположения.

Шаг 3: В целевой папке выберите все файлы, щелкните правой кнопкой мыши> Выбрать как источник. Затем перейдите в исходное расположение этих файлов в папке «Игра» и щелкните правой кнопкой мыши> «Перетащить как символическую ссылку». Это нужно делать отдельно для файлов и папок. Для папок щелкните правой кнопкой мыши> Удалить как…> Соединение.

После создания символических ссылок для всех файлов и папок запустите игру и пройдите уровень, чтобы проверить, работает ли она без проблем. Если он вылетает при запуске, отмените все задачи, а затем повторите процесс. Однако на этот раз вы должны переходить по одному файлу или папке за раз. Затем протестируйте игру после перемещения каждого файла или папки.
Наслаждайтесь свободным пространством
Мы протестировали две популярные игры: Battlefield V и Apex Legends, и не сталкивался с какими-либо сбоями или ошибками во время игры. Проверьте свободное место для каждой игры ниже.

Несмотря на то, что этот метод сложен, этот метод позволяет вам значительно сократить размер файлов игры при условии, что файлы имеют логические имена и после этого игра будет работать без сбоев.
Следующий: Если вы считаете, что символические ссылки слишком сложны для игр, в которые вы играете, вы можете использовать функцию CompactOS в Windows 10 для экономии места. Прочтите наш следующий пост, чтобы узнать, как это сделать.