Исправьте ошибки 2502 и 2503 при установке или удалении
Разное / / November 28, 2021
Исправьте ошибки 2502 и 2503 при установке или удалении: Что ж, если вы получаете внутреннюю ошибку 2502/2503 при попытке установить новую программу или удалить существующей программы, то вы находитесь в нужном месте, так как сегодня мы собираемся обсудить, как решить эту проблему ошибка. Ошибка 2502 и 2503 при установке или удалении программы, по-видимому, вызвана проблемой с разрешениями в папке Temp в Windows, которую обычно можно найти в C: \ Windows \ Temp.
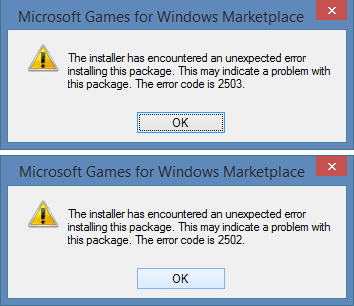
Это ошибки, с которыми вы можете столкнуться при установке или удалении программы:
- Программа установки обнаружила непредвиденную ошибку при установке этого пакета. Это может указывать на проблему с этим пакетом. Код ошибки - 2503.
- Программа установки обнаружила непредвиденную ошибку при установке этого пакета. Это может указывать на проблему с этим пакетом. Код ошибки - 2502.
- Вызывается RunScript, если не отмечен как выполняющийся
- Вызывается InstallFinalize, если установка не выполняется.
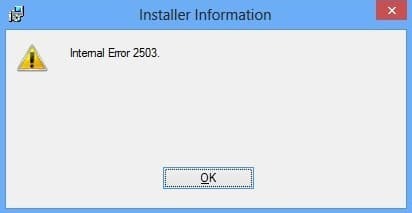
Хотя проблема не ограничивается этой причиной, иногда вирус или вредоносное ПО, неправильный реестр, поврежденный установщик Windows, несовместимые сторонние программы и т. Д. Также могут вызывать ошибку 2502/2503. Итак, не теряя времени, давайте посмотрим, как на самом деле исправить ошибки 2502 и 2503 при установке или удалении программы в Windows 10 с помощью приведенного ниже руководства по устранению неполадок.
СОДЕРЖАНИЕ
- Исправьте ошибки 2502 и 2503 при установке или удалении
- Метод 1. Повторно зарегистрируйте установщик Windows.
- Метод 2: запустите CCleaner и Malwarebytes
- Метод 3: запустите установщик с правами администратора с помощью командной строки
- Метод 4: запустите Explorer.exe с правами администратора
- Метод 5: установите правильные разрешения для папки установщика Windows
- Метод 6: установите правильные разрешения для временной папки
Исправьте ошибки 2502 и 2503 при установке или удалении
Убедись в создать точку восстановления на всякий случай что-то пойдет не так.
Совет профессионала: Попробуйте запустить приложение, щелкнув правой кнопкой мыши и выбрав «Запуск от имени администратора».
Метод 1. Повторно зарегистрируйте установщик Windows.
1.Нажмите Windows Key + R, затем введите следующее и нажмите Enter: msiexec / unreg
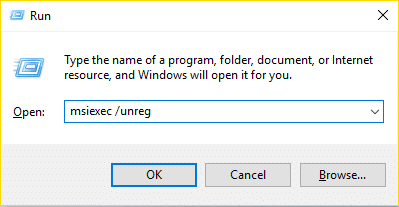
2.Теперь снова откройте диалоговое окно запуска и введите msiexec / regserver и нажмите Enter.
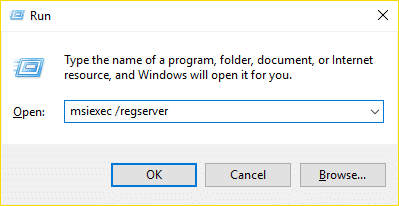
3.Это приведет к перерегистрации установщика Windows. Перезагрузите компьютер, чтобы сохранить изменения.
Метод 2: запустите CCleaner и Malwarebytes
Выполните полное антивирусное сканирование, чтобы убедиться, что ваш компьютер в безопасности. В дополнение к этому запустите CCleaner и Malwarebytes Anti-malware.
1.Скачать и установить CCleaner & Malwarebytes.
2.Запустите Malwarebytes и пусть он просканирует вашу систему на наличие вредоносных файлов.
3. В случае обнаружения вредоносного ПО оно автоматически удаляется.
4.Теперь беги CCleaner а в разделе «Очиститель» на вкладке Windows мы предлагаем установить следующие флажки для очистки:

5. Как только вы убедитесь, что отмечены правильные точки, просто нажмите Запустить очиститель, и пусть CCleaner идет своим чередом.
6. Для дальнейшей очистки системы выберите вкладку Реестр и убедитесь, что отмечены следующие пункты:

7.Выберите Сканировать на предмет проблем и разрешите CCleaner сканировать, затем нажмите Исправить отдельные вопросы.
8. Когда CCleaner спрашивает «Вы хотите сделать резервную копию изменений в реестре?»Выберите« Да ».
9. После завершения резервного копирования выберите «Исправить все выбранные проблемы».
10. перезагрузите компьютер, чтобы сохранить изменения, и это должно Исправьте ошибки 2502 и 2503 при установке или удалении программы.
Метод 3: запустите установщик с правами администратора с помощью командной строки
1. откройте проводник, затем нажмите Просмотр> Параметры и обязательно отметьте "Показать скрытые файлы, папки и драйверы.»Снова в том же окне снимите флажок«Скрыть защищенные файлы операционной системы (рекомендуется).“

2. Нажмите Применить, а затем ОК.
3. Нажмите Windows Key + R, затем введите следующее и нажмите Enter:
C: \ Windows \ Установщик
4. Щелкните правой кнопкой мыши пустую область и выберите Просмотр> Подробности.
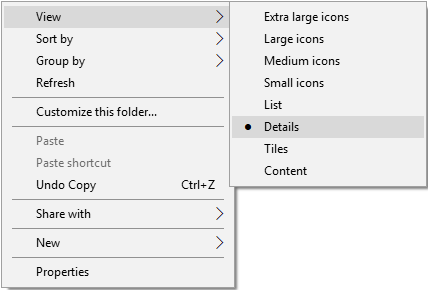
5.Теперь щелкните правой кнопкой мыши на полосе столбца, где Имя, тип, размер и т. Д. написано и выберите Более.
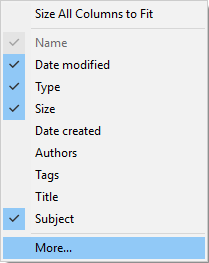
6. Из списка отметьте тему и нажмите ОК.
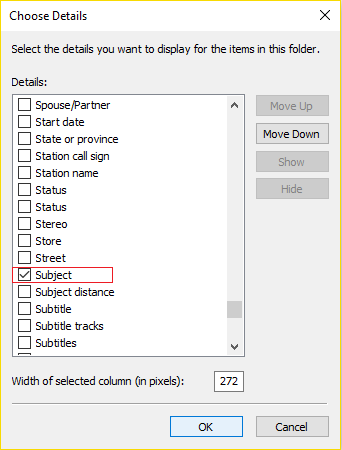
7. Теперь найдите правильная программа который вы хотите установить из списка.

8. нажмите Windows Key + X, затем выберите Командная строка (администратор).
9.Теперь введите следующее и нажмите Enter:
C: \ Windows \ Installer \ Program.msi
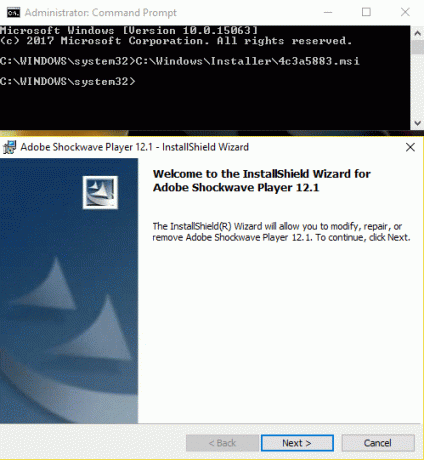
Примечание. Вместо program.msi введите имя файла .msi, вызывающего проблему, и если файл находится в папке Temp, введите его путь и нажмите Enter.
10.Это запустит установщик с правами администратора, и вы не столкнетесь с ошибкой 2502/2503.
11. Перезагрузите компьютер, чтобы сохранить изменения, и это должно Исправьте ошибки 2502 и 2503 при установке или удалении программы.
Метод 4: запустите Explorer.exe с правами администратора
1. нажмите Ctrl + Shift + Esc вместе, чтобы открыть диспетчер задач.
2. найти Explorer.exe затем щелкните его правой кнопкой мыши и выберите Конец задачи.

3.Теперь нажмите Файл> Выполнить новая задача и тип Explorer.exe.

4. отметка проверки Создайте эту задачу с правами администратора и нажмите ОК.
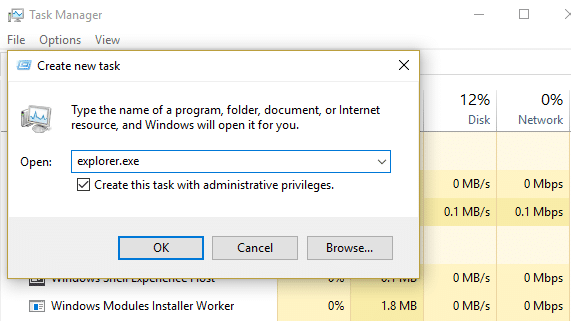
5. Еще раз попробуйте установить / удалить программу, которая ранее выдавала ошибки 2502 и 2503.
Метод 5: установите правильные разрешения для папки установщика Windows
1. откройте проводник, затем нажмите Просмотр> Параметры и обязательно отметьте "Показать скрытые файлы, папки и драйверы.»Снова в том же окне снимите флажок«Скрыть защищенные файлы операционной системы (рекомендуется).“

2. Нажмите Применить, а затем ОК.
3.Теперь перейдите по следующему пути: C: \ Windows
4. ищите Папка установщика затем щелкните его правой кнопкой мыши и выберите Характеристики.
5. переключиться на Вкладка Безопасность и нажмите Редактировать под Разрешения.
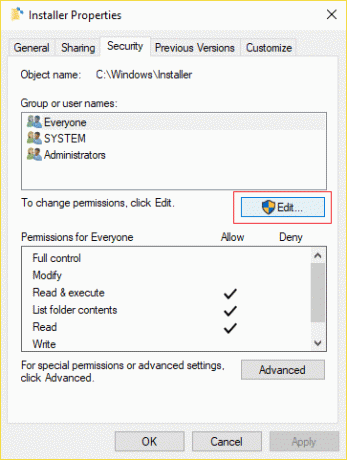
6. Далее убедитесь, что Полный контроль проверяется на Система и администраторы.
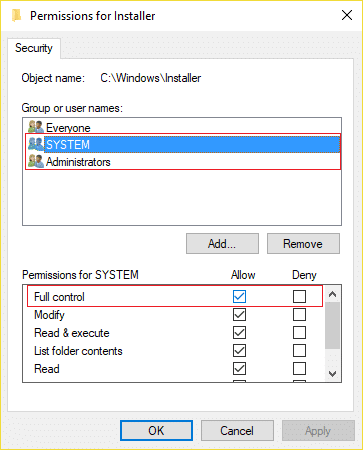
7. Если нет, выберите их один за другим в группы или имена пользователей затем под галочкой разрешений Полный контроль.
8. Нажмите Применить, а затем ОК.
9. Перезагрузите компьютер, чтобы сохранить изменения.
Это должно исправить ошибки 2502 и 2503 при установке или удалении программы, но если вы все еще застряли, выполните действия, перечисленные в методе 6 для папки установщика Windows.
Метод 6: установите правильные разрешения для временной папки
1. перейдите в следующую папку в проводнике: C: \ Windows \ Temp
2.Щелкните правой кнопкой мыши на Временная папка и выберите Характеристики.
3. Перейдите на вкладку Безопасность и нажмите Передовой.
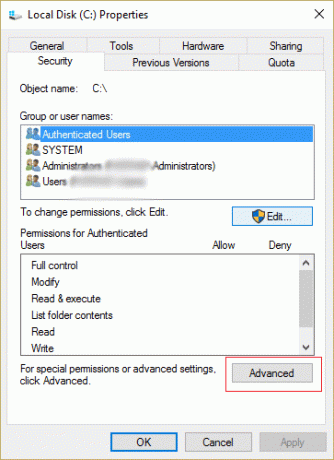
4. нажмите Добавить кнопку и Окно ввода разрешений будет появляться.
5. Теперь нажмите «Выберите принципала»И введите свою учетную запись.

6. Если вы не знаете имя своей учетной записи, нажмите Передовой.

7. В открывшемся новом окне нажмите Найдите сейчас.

8. выберите ваша учетная запись пользователя из список, а затем нажмите ОК.
9. При желании, чтобы изменить владельца всех вложенных папок и файлов внутри папки, установите флажок «Заменить владельца подконтейнеров и объектов»В окне« Дополнительные параметры безопасности ». Нажмите ОК, чтобы сменить владельца.

10.Теперь вам нужно предоставить полный доступ к файлу или папке для вашей учетной записи. Снова щелкните файл или папку правой кнопкой мыши, выберите «Свойства», перейдите на вкладку «Безопасность» и нажмите «Дополнительно».
11.Щелкните Добавить кнопку. На экране появится окно «Ввод разрешений».

12. Нажмите «Выберите принципала»И выберите свою учетную запись.
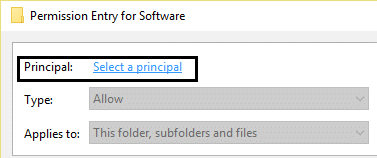
13. Установите разрешения на «Полный контроль»И нажмите« ОК ».
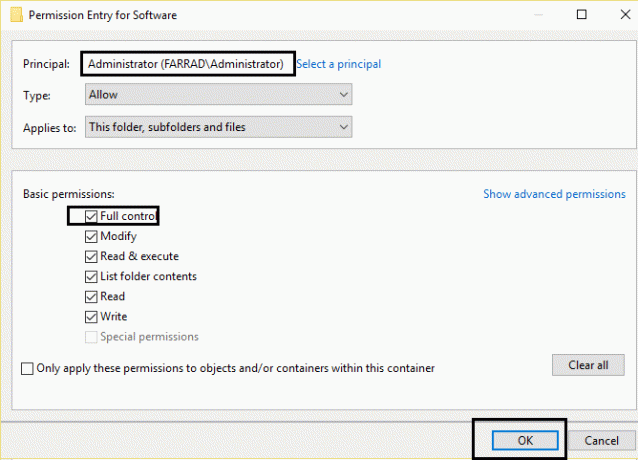
14. Повторите описанные выше шаги для встроенного Группа администраторов.
15. Перезагрузите компьютер, чтобы сохранить изменения.
Рекомендуется для вас:
- Исправить черный экран с курсором при запуске
- Исправить Windows обнаружила проблему с жестким диском
- 6 способов исправить Windows Store, который не открывается
- Как исправить, что Chrome не открывается или не запускается
Вот и все у вас успешно Исправьте ошибки 2502 и 2503 при установке или удалении программы в Windows 10, но если у вас все еще есть какие-либо вопросы относительно этой публикации, не стесняйтесь задавать их в разделе комментариев.



