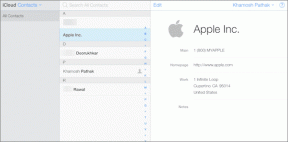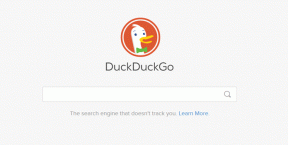Как отключить приватный просмотр в Safari на iPhone
Разное / / November 29, 2021
Каждый раз, когда вы передаете свой iPhone кому-то другому, лучше всего знать, как этот человек планирует его использовать. Это особенно важно, когда дело доходит до просмотра веб-страниц, и тем более когда у тебя есть дети. А режим частного просмотра Safari, который не записывает никаких действий в браузере, в конечном итоге усугубляет проблему.

К счастью, именно здесь в игру вступает время экрана. С его помощью вы можете легко отключить режим приватного просмотра Safari. Итак, давайте посмотрим, как это сделать. Но вместо того, чтобы останавливаться на достигнутом, вы также найдете способы предотвратить использование сторонних браузеров, которые в противном случае обошли бы ограничение.
Блокировка приватного просмотра
Screen Time предлагает потрясающий набор функций для отслеживать и контролировать использование приложений на вашем iPhone. А встроенный контент и ограничения конфиденциальности позволяют накладывать ограничения на различные функции в собственных приложениях iOS. В этом случае вы воспользуетесь элементами управления веб-содержимым, чтобы отключить приватный просмотр в Safari.
Примечание: В iOS 11 и более ранних версиях ограничения содержимого находятся в разделе «Общие»> «Ограничения» в приложении «Настройки».
Шаг 1: Откройте приложение «Настройки» и нажмите «Экранное время».


Примечание: Если вы впервые используете Screen Time, вам придется пройти через краткий процесс настройки. Это займет всего несколько секунд.
Шаг 2: На панели «Экранное время» коснитесь параметра «Ограничения содержимого и конфиденциальности», а затем коснитесь «Ограничения содержимого».


Шаг 3: Коснитесь Веб-содержимое. На следующем экране нажмите «Ограничить сайты для взрослых».


Шаг 4: Откройте Safari, затем откройте переключатель вкладок и вуаля! Вы больше не найдете в списке возможность перейти в режим приватного просмотра.


Однако элементы управления веб-содержимым также будут блокировать все веб-сайты, содержащие контент для взрослых. Но если вы собираетесь передать устройство своему ребенку, считайте это бонусом.
Как ограничить сторонние браузеры с помощью экранного времени
Хотя вы можете довольно легко отключить режим приватного просмотра Safari, ограничения времени экрана не окажут такого же влияния на режимы конфиденциальности сторонних веб-браузеров - например, режим инкогнито в Chrome. Следовательно, возможно, что кто-то другой может загрузить другой браузер из App Store и использовать его для анонимного просмотра веб-страниц.
И снова Screen Time спасает положение. С его помощью вы можете просто ограничить загрузку из App Store.
Шаг 1: На панели «Экранное время» нажмите «Ограничения содержимого и конфиденциальности», а затем нажмите «Покупки в iTunes и App Store».


Шаг 2: Нажмите «Установка приложений», а затем нажмите «Не разрешать».


Вот и все. Загрузка из App Store больше невозможна. Не забывайте снимать ограничение всякий раз, когда вы хотите скачать приложение для себя.
Как заблокировать сторонние браузеры с помощью экранного времени
Если у вас есть сторонний браузер или несколько из них, уже установленных на вашем iPhone, вам действительно не нужно удалять их, чтобы кто-то другой не мог просматривать анонимно. С помощью функции ограничения приложений для экранного времени вы можете легко создать отдельную категорию приложений и установить минимальный временной лимит, чтобы ограничить использование этих приложений.
Шаг 1: На панели «Экранное время» коснитесь имени своего устройства. На следующем экране выберите любой из браузеров, который вы хотите заблокировать, в разделе «Наиболее часто используемые».


Примечание: Если вы не видите в списке ни один из сторонних веб-браузеров, либо перейдите на вкладку «Последние 7 дней», либо ненадолго воспользуйтесь браузером, а затем вернитесь в то же меню в Screen Time.
Шаг 2: Нажмите «Добавить ограничение», а затем нажмите «Изменить приложения».


Шаг 3: Выберите все сторонние браузеры на вашем iPhone, а затем нажмите «Добавить». Затем выберите минимальное ограничение по времени в одну минуту и нажмите «Добавить».


Все сторонние веб-браузеры будут заблокированы на вашем iPhone через минуту использования любого из них. Не самый простой (и не самый безупречный) способ блокировки браузеров, но это лучшее, что вы можете сделать, если не хотите полностью удалить их.
Если вы хотите отредактировать или удалить установленные временные ограничения, перейдите на панель «Экранное время», нажмите «Ограничения приложений», а затем нажмите на только что созданную категорию.
удаленное управление
Если у вашего ребенка iPhone или iPad, вам не нужно беспокоиться о физическом взаимодействии с устройством, чтобы наложить какое-либо из ограничений, перечисленных выше. Вместо этого вы можете сделать это прямо на своем устройстве iOS.
Если вы еще этого не сделали, просто используйте функцию семейного доступа (указан под вашим профилем в приложении «Настройки»), чтобы добавить учетную запись ребенка на iPhone, после чего она появится на панели «Экранное время».


Тогда остается лишь добавить ограничения. Макет управления экранным временем аналогичен макету на вашем устройстве, поэтому у вас не должно возникнуть проблем с тем, чтобы разобраться.
Конфиденциальность - это хорошо... Просто не всегда
Сохранение вашей конфиденциальности - это нормально, и режим частного просмотра Safari предназначен для этой цели. Но часто важно знать, для чего используется ваше устройство, когда вы делитесь им с кем-то другим или отслеживаете действия ваших детей. К счастью, Screen Time снимает эти опасения. Престижность, Apple!
Следующий: Хотите полностью заблокировать Safari? Вот как это сделать.