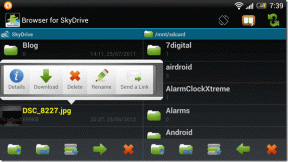9 лучших советов и рекомендаций по электронной почте Outlook для iOS и Android
Разное / / November 29, 2021
В 2014 году Microsoft приобрели популярное мобильное почтовое приложение - Acompli. Чтобы активизировать мобильную деятельность компании, Microsoft переименовал приложение в Outlook на iOS и Android. С годами компания улучшила приложение, добавив в него больше функций, и интегрировала его с другими продуктами Microsoft.

Дошло до того, что я настоятельно рекомендую Microsoft Outlook всем, кто ищет жизнеспособную альтернативу Gmail или Apple Mail для iOS и Android. Одна из лучших вещей, которые мне нравятся в Outlook Mobile, - это быстрое развитие приложения по сравнению с другими конкурентами.
Например, приложение уже совместимо с темной темой iOS 13 и доступно как на мобильных, так и на носимых устройствах, таких как Apple Watch, Galaxy Active 2и Android Wear.
В этом посте мы поговорим о 9 основных советах и приемах использования Outlook на iOS и Android.
Примечание: На скриншотах ниже представлена версия Outlook для iOS. Те же уловки применимы и к версии Android, поскольку оба приложения идентичны с точки зрения внешнего вида и функций.
Скачать Outlook для iOS
Скачать Outlook для Android
1. Использовать Focus Inbox
Outlook поставляется с функцией «Focus Inbox», которая автоматически упорядочивает наиболее релевантные сообщения электронной почты в зависимости от отправителя. Это просто необходимо для меня. Приложение уведомляет только о важных электронных письмах и отправляет нежелательные сообщения в папку «Другие входящие».


Вы всегда можете установить правило для отправки будущих писем в Focus Inbox. Это действительно экономит время и выводит вашу производительность на новый уровень.
2. Темная тема
Outlook для iOS уже поддерживает собственный общесистемная темная тема. Это чисто черная тема, которая хорошо выглядит и экономит заряд батареи на панелях AMOLED.


Чтобы включить, перейдите в «Настройки»> «Включите темную тему» и наслаждайтесь беззаботной ночью.
Также на Guiding Tech
3. Доступ к файлам и сведениям о поездках в одно касание
В Outlook предусмотрена удобная функция поиска, позволяющая получить доступ ко всем важным деталям одним касанием. Вы можете перейти к поиску и найти такую информацию, как PDF-файлы, туристическую информацию и контакты, из меню поиска.

4. Интегрировать Календарь с другими сервисами
Microsoft приобрели популярное приложение-календарь "Восход" и интегрировал большинство своих функций в календарь Outlook. Поначалу сервис может показаться простым, но он полон изящных уловок.


Вы интегрируете события Facebook и Evernote прямо в календарь Outlook. Полезно отслеживать местные события, а также дни рождения друзей и семьи в одном месте.
Перейдите в «Настройки»> «Календари» и включите стороннюю интеграцию.
5. Используйте Microsoft To Do с Outlook
Одна из лучших особенностей экосистемы Microsoft - это интеграция, которой вы можете наслаждаться среди ее приложений и сервисов.
Приложение Outlook Mobile напрямую взаимодействует с приложением Microsoft To Do через функцию флага. Вы можете пометить письмо в приложении Outlook, и оно будет добавлено в список помеченных в Microsoft To Do.

Я использую его, чтобы отслеживать счета по моей кредитной карте. Когда я получаю электронное письмо о последнем ежемесячном счете, я помечаю его, и оно добавляется в приложение для задач. Оттуда я добавляю время и дату, чтобы получить напоминание об оплате счета.
6. Интегрировать спортивный календарь
В Outlook также есть удобный календарь для любителей спорта. Вы можете добавить бейсбол, баскетбол, крикет, футбол, гольф и т. Д. расписания в приложении Outlook Calendar.


Также через приложение можно следить за командой и ее будущим расписанием. Я слежу за индийской командой по крикету и добавил IPL (Индийская премьер-лига) в календарь Outlook.
Перейдите в «Настройки»> «Календарь Bing» и добавьте спортивную команду в приложение.
Также на Guiding Tech
7. Подключить приложение для напоминаний по умолчанию с Outlook
Вы знаете, что можно добавлять задачи Outlook через приложение Apple Reminder? Вот как это настроить. Сначала перейдите в «Настройки»> «Пароль и учетная запись» и включите напоминания Outlook для приложения «Напоминания по умолчанию».
С этого момента все напоминания Outlook будут отображаться прямо под напоминаниями iCloud в приложении Apple по умолчанию.


Теперь, когда вы добавляете новое напоминание или создаете список, помещайте его в раздел Outlook.
Когда вы работаете с настольным приложением Outlook Email, всплывающее окно появится как напоминание в установленное время.
8. Интегрировать ТВ-календарь
Он просто необходим телезрителям. Outlook позволяет добавлять всю телепрограмму прямо в приложение «Календарь».
Вы можете перейти в «Настройки»> «Интересные календари»> «ТВ» и выбрать соответствующее стандартное время в меню.


В приведенном выше примере я выбрал атлантическое стандартное время, а Outlook выдал список поддерживаемых каналов и служб. Выберите свой любимый канал и не пропустите ни одной серии.
9. Изменить подпись электронной почты
Сохранение подписи «Получить Outlook» по умолчанию показывает, что пользователю лень не менять ее в Настройках.
Outlook позволяет изменить подпись по умолчанию в меню «Настройки». Перейдите в «Настройки»> «Подпись» и установите подпись для каждой учетной записи. К сожалению, вы не можете добавить настоящую подпись с помощью функции рисования.

Можно также использовать ярлыки Siri для выполнения нескольких функций из настроек Outlook.
Также на Guiding Tech
Используйте Outlook как профессионал
Как видно из приведенного выше списка, Microsoft действительно предлагает ряд веских причин для выбора Outlook, а не конкурентов. И компания только начинается. Ожидается, что компания-разработчик программного обеспечения в ближайшее время добавит дополнительную интеграцию с Microsoft To Do, Teams и другими сервисами.
Наконец, это полностью зависит от вашего использования и уровня комфорта.
Следующий: Outlook предлагает множество функций, которые можно выбрать вместо приложения Apple Mail по умолчанию. Прочтите сравнение ниже, чтобы устранить путаницу.