Объедините все свои учетные записи электронной почты в один почтовый ящик Gmail
Разное / / November 28, 2021
Gmail - один из самых популярных почтовых сервисов, доступных благодаря своему удивительному интерфейсу и чрезвычайно полезному. Независимо от того, что вы решите делать со своей электронной почтой, Gmail предоставит все необходимое. Одна из этих функций, которая может быть вашим спасением, - это объединение всех ваших учетных записей электронной почты в один почтовый ящик. Поэтому, если у вас несколько учетных записей электронной почты и вы не можете избавиться ни от одной из них, эта статья для вас. Эта единая функция почтового ящика Gmail позволит вам получать доступ ко всем вашим электронным письмам из всех ваших учетных записей и отвечать на них из единого почтового ящика, тем самым избавляя вас от множества хлопот и времени. Более того, вы не пропустите ни одно из своих электронных писем, поскольку вам нужно проверять только один почтовый ящик, и, что еще лучше, вы можете фильтровать разные почтовые ящики и поддерживать их порядок. Итак, давайте посмотрим, как это настроить. По сути, есть четыре вещи, которые вы хотите сделать при объединении учетных записей, о которых мы поговорим по очереди:
- Пересылайте электронные письма со всех дополнительных учетных записей электронной почты на основную учетную запись.
- Включите основную учетную запись для отправки электронных писем как другие дополнительные учетные записи.
- Сделайте ярлык для всех входящих писем.
- Организуйте свой почтовый ящик, создав фильтр.

СОДЕРЖАНИЕ
- Объедините все свои учетные записи электронной почты в один почтовый ящик Gmail
- #1. Пересылка писем на основную учетную запись
- #2. Отправить электронное письмо как дополнительный аккаунт
- 3. Создать ярлыки
- 4. Добавить фильтры
- Функция нескольких почтовых ящиков Gmail
Объедините все свои учетные записи электронной почты в один почтовый ящик Gmail
#1. Пересылка писем на основную учетную запись
Это первый шаг к объединению ваших учетных записей в единый почтовый ящик. Чтобы получать электронные письма от всех ваших учетных записей в почтовый ящик основной учетной записи, вам нужно будет перенаправить их из дополнительных учетных записей электронной почты в свою основную учетную запись электронной почты, используя сам Gmail. Сделать это,
1. Авторизоваться одному из ваших вторичные учетные записи Gmail с которого вы хотите пересылать электронные письма.
2. Нажать на значок передач в правом верхнем углу окна и выберите ‘Настройки'Из списка.

3. Переключитесь на ‘Пересылка и POP / IMAPВкладка.
4. Вверху вы найдете значок ‘Пересылка:' раздел. Нажать на 'Добавить адрес пересылки' кнопка.
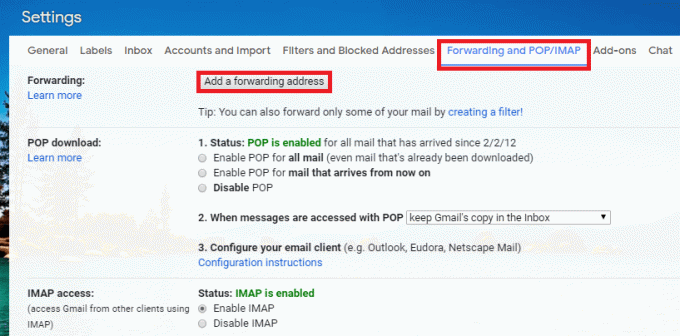
5. Во всплывающем окне Введите свой основной адрес электронной почты на который вы хотите получать все переадресованные электронные письма. Затем нажмите на Следующий.
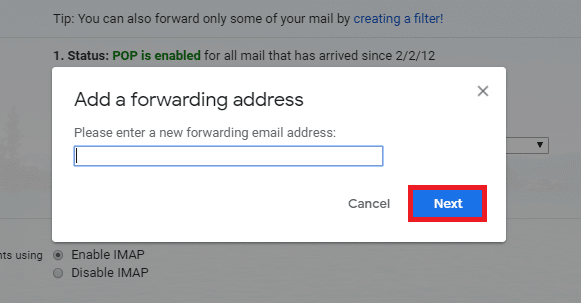
7. В окне подтверждения нажмите «Продолжить’Затем нажмите Ok когда подскажут.

9. Будет отправлено письмо с подтверждением на ваш основной адрес электронной почты.
10. Теперь авторизоваться на свой основной адрес электронной почты на вкладке инкогнито, чтобы избавиться от необходимости снова входить в систему с помощью дополнительного адреса электронной почты.
11. Вы найдете письмо с кодом подтверждения и ссылкой.
12. Вы можете нажмите на ссылку проверить или вручную введите данный код в вашем дополнительном аккаунте там, где вы его оставили. Нажмите на 'Подтверждать'.

14. Ваша дополнительная учетная запись электронной почты теперь будет пересылать электронные письма в основную учетную запись.
15. Сделайте это для всех своих дополнительных учетных записей.
Примечание: Если ваша дополнительная учетная запись электронной почты не является учетной записью Gmail и не поддерживает пересылку электронной почты, вы все равно можете пересылать свои электронные письма, если она поддерживает Протокол POP3. Для этого выполните следующие действия:
1. Авторизоваться одному из ваших вторичные учетные записи Gmail с которого вы хотите пересылать электронные письма.
2. Нажать на значок передач в правом верхнем углу окна и выберите ‘Настройки'Из списка.

3. Переключитесь на ‘Учетные записи и импортВкладка. Затем нажмите "Добавить почтовый ящик’.
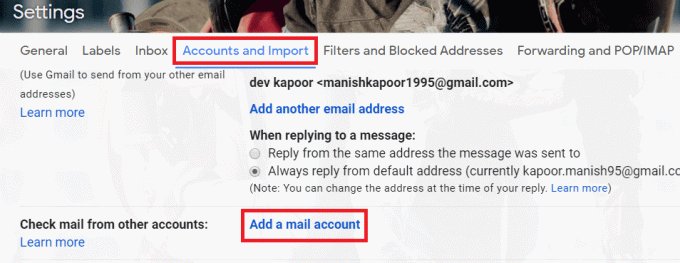
5. Введите свой дополнительный адрес электронной почты и нажмите "Следующий'.

6. Войдите в настройки POP. Затем нажмите "Добавить аккаунт’.
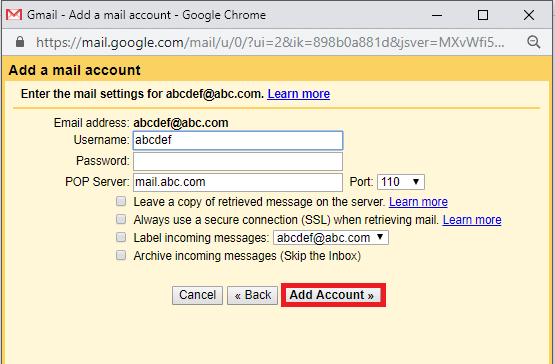
8. Обратите внимание, что вы можете не получать электронные письма сразу, но вы можете включить ‘Обновить аккаунты POP’В разделе настроек" Лаборатория ".
Читайте также:Скрыть адрес электронной почты на экране входа в Windows 10
#2. Отправить электронное письмо как дополнительный аккаунт
Теперь, когда вы получаете электронные письма от всех других учетных записей, второе, что вам нужно, - это иметь возможность отвечать на каждое из писем как учетная запись, на которую оно было отправлено. Чтобы ваша основная учетная запись Gmail могла отправлять электронные письма от имени другой учетной записи,
1. Авторизоваться на ваш основной адрес электронной почты.
2. Нажать на значок передач в правом верхнем углу экрана и выберите ‘Настройки'Из списка.

3. Переключитесь на ‘Учетные записи и импортВкладка. Затем под "Отправить письмо как»Нажмите«Добавьте еще один адрес электронной почты, которым вы владеете’.
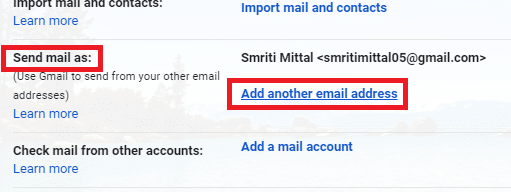
5. Введите ваш второй электронный адрес в новом окне. Вы также можете отредактировать имя, если вам нужно. Затем нажмите "Следующий шаг’.

7. Нажмите на 'Отправить подтверждение’, Чтобы отправить письмо с подтверждением на ваш дополнительный адрес электронной почты.
8. Теперь переключитесь на свой дополнительный почтовый ящик «Входящие» и нажмите на ссылка для подтверждения предоставлена. Вы также можете ввести вручную отправленный Код подтверждения в предыдущем окне. Затем нажмите "Проверять’.
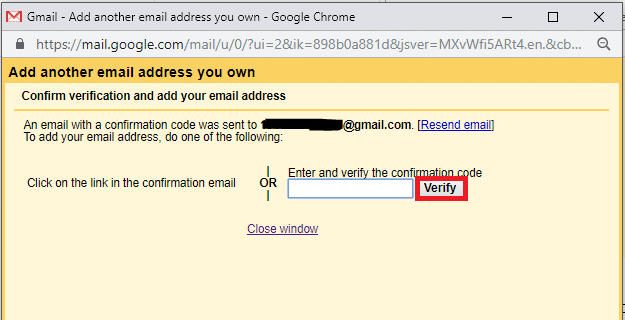
10. Если ваша дополнительная учетная запись не является учетной записью Gmail, тебе придется введите SMTP детальs также.
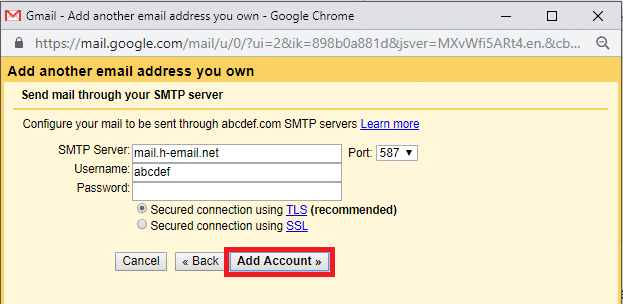
11. Теперь вы сможете отправлять электронные письма как другую учетную запись из самой основной учетной записи.
Чтобы отправлять электронные письма в качестве дополнительной учетной записи из основной учетной записи,
A) При отправке любого электронного письма вы увидите раскрывающееся меню напротив поля «От:».
Б) Выберите требуемый дополнительный адрес, с которого вы хотите отправить электронное письмо.
Примечание: Иногда вы можете заметить, что отправляете электронные письма от имени одной из дополнительных учетных записей чаще, чем от основной учетной записи. В таком случае вы можете установить этот дополнительный адрес в качестве адреса по умолчанию для отправки почты как, чтобы вам не приходилось выбирать его каждый раз. Чтобы установить его по умолчанию,
1. Авторизоваться на ваш основной адрес электронной почты.
2. Нажать на значок передач в правом верхнем углу экрана и выберите ‘Настройки'Из списка.

3. Переключитесь на «Аккаунты и импорт» таб. Под 'Отправить письмо как»Нажмите«Использовать по умолчанию’Против выбранного вами адреса.

5. Теперь всякий раз, когда вы составляете электронное письмо, этот адрес будет выбран в качестве адреса «От:» по умолчанию.
Читайте также:Как автоматически удалять спам в Gmail
3. Создать ярлыки
Любое электронное письмо, которое вы получаете или отправляете, может быть помечено или помечено автоматически, чтобы ваш почтовый ящик Gmail оставался структурированным. Ярлыки аналогичны созданию папок на вашем компьютере, за исключением того, что к одному электронному письму можно применить несколько ярлыков. Вы даже можете создавать вложенные ярлыки в Gmail. Эти метки появляются на левой панели для прямого доступа.
Теперь, когда у вас есть все электронные письма из разных учетных записей в вашем основном почтовом ящике, может быть очень сложно определить, с какого адреса вы получили электронное письмо. Чтобы отсортировать это для вас, в Gmail есть «Ярлыки», с помощью которых вы можете мгновенно определить, какое электронное письмо было получено от какой дополнительной учетной записи. Чтобы создать этикетки,
1. Авторизоваться на ваш основная учетная запись Gmail.
2. в левая панель, разверните "Более' раздел.

3. Нажмите на 'Создать новую этикетку'Из списка. Введите желаемое имя метки и нажмите 'Создавать'.
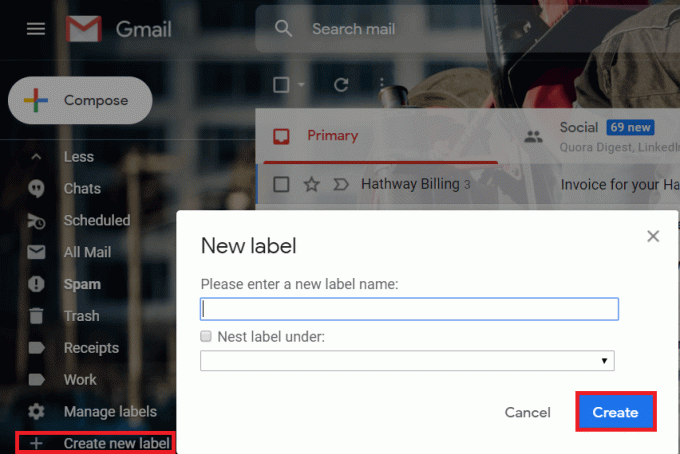
5. Добавьте столько ярлыков, сколько хотите, скажем, по одной для каждого дополнительного адреса электронной почты.
Читайте также:Исправить ошибку "Мы не можем войти в вашу учетную запись" в Windows 10
4. Добавить фильтры
Теперь, чтобы все электронные письма не загромождали ваш основной почтовый ящик, вы можете добавить фильтры. Фильтрация электронных писем с вашего вторичного адреса и применение к ним ярлыка гарантирует, что все электронные письма с вашего вторичного адреса будут получены с указанным ярлыком. Добавление фильтров поможет вам:
- Избегайте путаницы и упорядочивайте свой почтовый ящик.
- Предотвращение пропуска важных писем.
- Увеличьте скорость реакции на желаемые контакты.
Чтобы добавить фильтры,
1. Авторизоваться на ваш основная учетная запись Gmail.
2. Нажать на значок передач в правом верхнем углу экрана и выберите 'Настройки' из списка.

3. Переключиться на «Фильтры и заблокированные адреса» таб. затем нажмите на «Создайте новый фильтр».

5. в Поле "Кому", введите дополнительный адрес электронной почты, с которого вы хотите отфильтровать электронные письма, и нажмите «Создать фильтр».
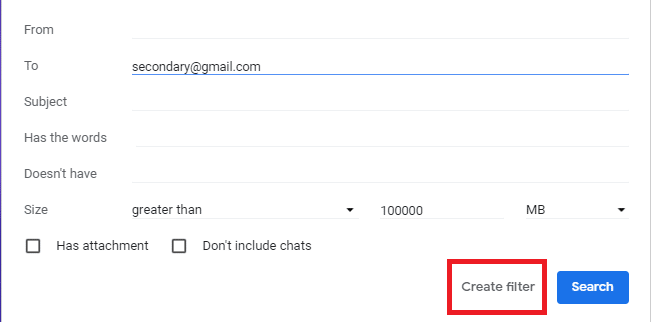
6. На следующем экране вы увидите список вариантов на выбор, в зависимости от того, что вы хотите делать с электронными письмами, соответствующими условиям этого фильтра. Проверить «Применить ярлык» флажок, затем нажмите «Выбрать ярлык» и выберите ярлык, который вы создали на предыдущих шагах.
Примечание: Вы также можете создать новый ярлык на этом шаге, если хотите.
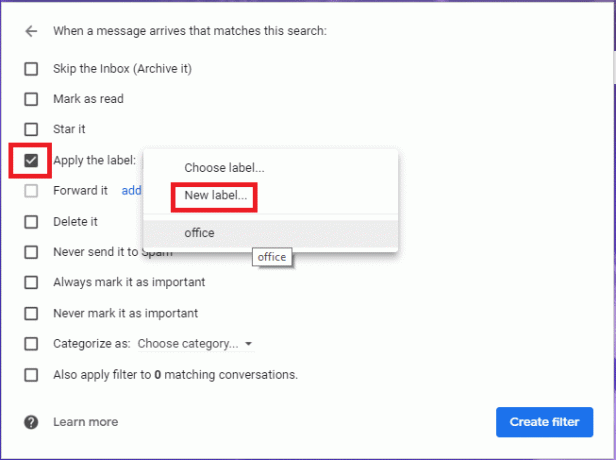
9. Если вы хотите отфильтровать совпадающие электронные письма, которые уже есть в вашем почтовом ящике, установите флажок ‘Также примените фильтр к X совпадающим беседам'Флажок. Вы можете не отмечать его, если хотите, а затем нажмите «Создать фильтр».
Примечание: Здесь X - количество совпадающих цепочек сообщений в вашем почтовом ящике.
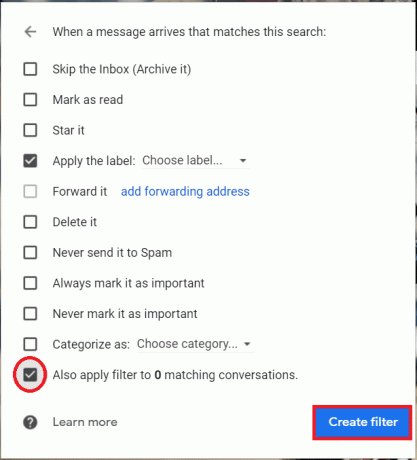
11. Все электронные письма из вашей дополнительной учетной записи электронной почты будут доступны под установленным ярлыком на левой панели.
Есть еще один способ создания фильтров:
1. Откройте свой основной почтовый ящик.
2. Выберите флажок против любой электронной почты из вашей дополнительной учетной записи. Нажать на значок с тремя точками вверху и выберите "Фильтровать подобные сообщенияСформировать список.
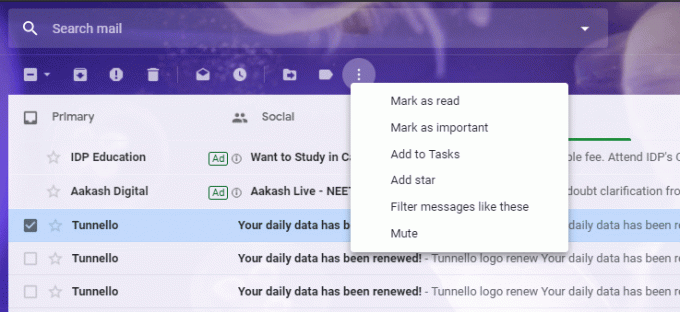
4. Отредактируйте поля, если они вам нужны. Нажмите на «Создать фильтр».
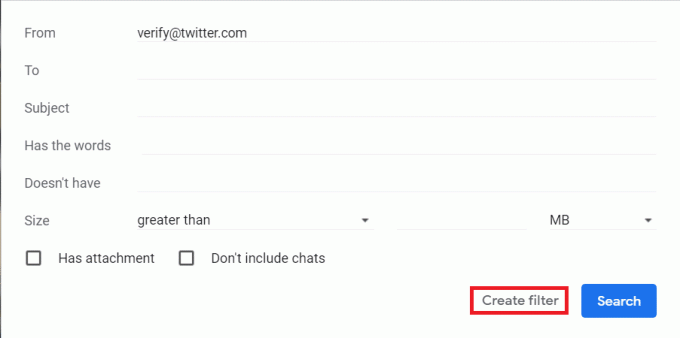
6. Из списка вариантов выберите, что вы хотите делать с электронными письмами, соответствующими условиям. Нажмите на «Создать фильтр» опять таки.
Функция нескольких почтовых ящиков Gmail
Это еще одна функция Gmail, которая позволяет просматривать папки входящих сообщений разных учетных записей в одной учетной записи Gmail в виде разных панелей. Однако, чтобы использовать эту функцию, вам необходимо отключить стандартные функции почтового ящика Gmail с вкладками, которые используют такие вкладки, как Социальные сети, Акции, Обновления и т. Д. Для этого,
1. Авторизоваться на ваш основной адрес электронной почты.
2. Нажать на значок передач в правом верхнем углу экрана и выберите «Настроить входящие» из списка.
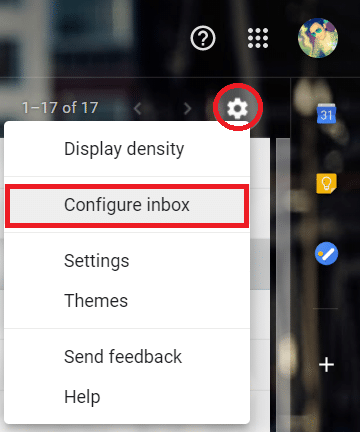
3. Снимите флажки "Социальные сети", "Акции", "Обновления" и "Форумы". флажки и нажмите «Сохранить».
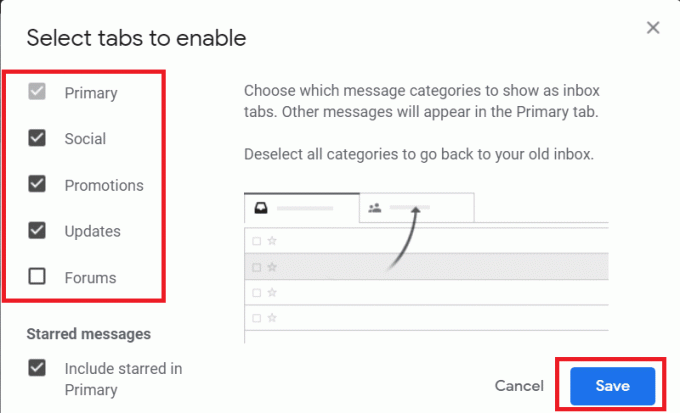
Теперь, чтобы включить несколько почтовых ящиков,
1. Нажать на значок передач в правом верхнем углу экрана и выберите 'Настройки' из списка.

2. Нажать на "Входящие" вкладка, затем выберите «Несколько папок "Входящие" » вариант в «Тип почтового ящика» раздел. Введите Идентификатор Gmail или ваш поисковый запрос и название раздела в разделе "Несколько входящих" затем нажмите "Сохранить изменения".
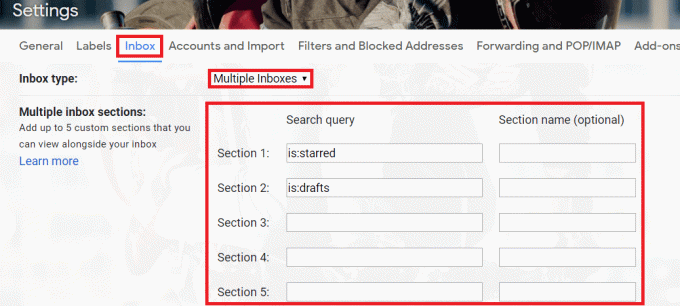
3. Теперь вам нужно будет настроить каждый почтовый ящик, создав для него поисковый запрос. В разделе «Поисковый запрос» определите свой почтовый ящик с помощью фильтра. Например:
- Чтобы создать папку «Входящие» на основе существующего ярлыка, введите метка: название метки.
- Чтобы создать почтовый ящик на основе отправителя, введите from: адрес электронной почты человека. Добавьте нескольких отправителей, набрав из: адреса человека ИЛИ другого адреса.
- Чтобы создать почтовый ящик для электронной почты, отправляемой на одну из других ваших учетных записей, введите адрес: [email protected].
Примечание. Прежде чем вы сможете создавать почтовые ящики для отображения почты для разных учетных записей, вам необходимо настроить Gmail для отправки почты с другого адреса или псевдонима.
Источник: Google
4. Под заголовком панели введите имя для каждого почтового ящика.
5. Будет создано несколько ваших почтовых ящиков.
Читайте также:Сброс или восстановление пароля Gmail
Используя описанные выше методы, вы легко можете объединить учетные записи электронной почты в один почтовый ящик Gmail. Но если у вас все еще есть какие-либо вопросы по этому руководству, не стесняйтесь задавать их в разделе комментариев.



