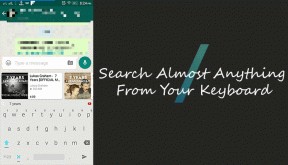Как записывать и редактировать собрания Google Meet в Windows 10
Разное / / November 29, 2021
Google Meet, пожалуй, один из самых интуитивно понятных приложения для видеоконференцсвязи. Тем не менее, у него нет родная опция записи для всех, а не для личных аккаунтов Google. Поэтому, если вы хотите записывать звонки Google Meet и редактировать их, вам нужно выйти за рамки собственных инструментов.

Возможность записи в Google Meet ограничена несколькими выпусками Google Workspace, такими как Essentials, Business Standard и т. Д.
Для людей, использующих личную учетную запись Google, вам придется полагаться на обходной путь для записи встреч Google Meet на вашем компьютере.
В этом посте вы узнаете, как изначально записывать и редактировать Google Meet в системах Windows 10.
Ограничения
Прежде чем мы перейдем к этому, вы должны помнить о некоторых ограничениях. Мы будем использовать собственные методы для записи встречи и упустим некоторые функции.
Например, при записи всего экрана программное обеспечение также захватывает вкладки, а также диспетчер задач Windows.
Итак, вам нужно будет перевести окна в полноэкранный режим, прежде чем вы начнете запись.
Также на Guiding Tech
Как записывать звонки Google Meet
Панель Xbox Game Bar позволяет записывать действия на экране и сохранять действия в виде видеофайла MP4.
Шаг 1: Нажмите Windows + G, чтобы открыть игровую панель Xbox.

Если это ваш первый раз, вы также увидите несколько других плавающих окон, таких как Социальные сети Xbox, Параметры звука и Производительность.
Шаг 2: В окне «Захват» нажмите кнопку «Микрофон», чтобы включить запись звука. Затем нажмите кнопку «Запись», и все.

Он записывает все действия на вашем экране, пока вы не остановите запись, а затем сохранит видео в папке «Видео» на вашем компьютере с Windows 10.
Однако игровая панель Windows имеет несколько ограничений. Например, если в вашей системе нет подходящей видеокарты, вы не будете записывать изображение с экрана.
Если вы планируете использовать этот метод для записи действий на экране в будущем, вы можете отключить некоторые из виджетов, которые вам не нужны.

Для этого перейдите на панель виджетов и щелкните те, которые вам не нужны.
Если ваша система не поддерживает игровую панель, возможно, вам придется прибегнуть к сторонние приложения, такие как Snagit.
Также на Guiding Tech
Как редактировать вызовы Google Meet
Теперь, когда мы говорим «редактирование видео», мы имеем в виду обрезку конца видео, добавление текста или настройку скорости видео.
Шаг 1: Откройте приложение «Видеоредактор» и нажмите кнопку «Новый видеопроект». Дайте ему новое имя.

Шаг 2: Теперь нажмите кнопку «Добавить»> «С этого ПК» и выберите видео или видео из видеотеки.

Теперь нажмите кнопку «Поместить в раскадровку», чтобы начать редактирование.
Windows Video Editor дает вам множество возможностей для настройки видео. Во-первых, вы можете добавлять различные переходы с помощью параметра «Движения».

Пожалуй, самая главная особенность - это отделка салона. Как вы, возможно, уже знаете, он позволяет удалить ненужную часть видео.
Чтобы обрезать видео, перетащите маркеры и нажмите Готово.
Шаг 4: Чтобы добавить текст, нажмите кнопку «Текст» вверху и выберите шрифт.

Затем выберите длину видео, где вы хотите, чтобы текст был виден, и добавьте текст.
Вы также можете изменить макет текстового поля.
Шаг 5: После того, как видео было отредактировано в соответствии с вашими предпочтениями, нажмите, чтобы сохранить видео.
У встроенного видеоредактора Windows 10 есть несколько ограничений. Это упрощает работу, если у вас есть разные видео. Затем вы можете разместить их на раскадровке, отредактировать независимо и объединить в одно видео. Конечно, все это требует от вас потратить время на упаковку такого видео.
Но, если у вас есть одно длинное видео, оно каким-то образом сковывает вам руки. Тем не менее, этот простой видеоредактор упростит вашу работу.
Если вам нужен немного продвинутый видеоредактор, вы можете попробовать автономные инструменты, такие как OpenShot или Adobe Premiere Pro. Поскольку мы говорим о встречах, которые могут иметь конфиденциальные данные, мы рекомендуем против использования онлайн-редакторов видео.
Также на Guiding Tech
Вырезать и вырезать
Когда дело доходит до использования только собственных приложений Windows 10, таких как Video Editor или Game Bar, существует несколько ограничений. Хотя вы помните о том, что записываете, функции редактирования являются самыми простыми.
Но если вы хотите немного большей гибкости, лучше всего инвестировать в сторонние приложения.