Как скопировать плейлисты на iPhone, iPad или iPod
Разное / / November 28, 2021
iPhone от Apple Inc. - одно из самых инновационных и популярных устройств за последнее время. Наряду с iPod и iPad iPhone также выполняет функции медиаплеера и интернет-клиента. Сегодня, когда iOS насчитывает более 1,65 миллиарда пользователей, это оказалось жесткой конкуренцией на рынке Android. Что касается процедуры копирования списков воспроизведения на iPhone, iPad или iPod, она зависит от версии используемого вами iPhone. Если вы хотите это сделать, вы попали в нужное место. Мы предлагаем вам идеальное руководство по копированию плейлистов на iPhone, iPad или iPod.. Мы объяснили методы для iTunes 11, а также для iTunes 12. Итак, продолжаем читать.

СОДЕРЖАНИЕ
- Как скопировать плейлисты на iPhone, iPad или iPod
- Действия по включению управления музыкой и видео вручную
- Как копировать плейлисты на iPhone, iPad или iPod: iTunes 12
- Метод 1. Использование опции синхронизации в iTunes
- Метод 2: вручную выбрать плейлисты в iTunes
- Как скопировать плейлисты на iPhone, iPad или iPod: iTunes 11
Как скопировать плейлисты на iPhone, iPad или iPod
Действия по включению управления музыкой и видео вручную
Чтобы скопировать плейлисты на iPhone, iPad или iPod, вам необходимо включить опцию управления музыкой и видео вручную. Это можно сделать, выполнив следующие действия:
1. Соединять подключите ваш iPhone, iPad или iPod к компьютеру с помощью кабеля.
2. Затем нажмите на свой устройство. Он отображается в виде небольшого значка на iTunes домашний экран.
3. На следующем экране щелкните параметр под названием Резюме.
4. Прокрутите вниз, чтобы найти параметр под названием Параметры. Нажмите здесь.
5. Здесь выберите Управляйте музыкой и видео вручную чтобы поставить отметку рядом с ним, и нажмите на Выполнено.
6. Наконец, нажмите на Подать заявление чтобы сохранить изменения.
Как копировать плейлисты на iPhone, iPad или iPod: iTunes 12
Метод 1. Использование опции синхронизации в iTunes
1. Соединять подключите устройство iOS к компьютеру с помощью кабеля.
2. Затем нажмите на свой значок устройства. Он отображается в виде небольшого значка на Главный экран iTunes 12.
3. Под Настройки, нажмите на опцию под названием Музыка.
4. В центре панели значок Синхронизировать музыку вариант будет отображаться. Убедитесь, что установлен флажок «Синхронизировать музыку».
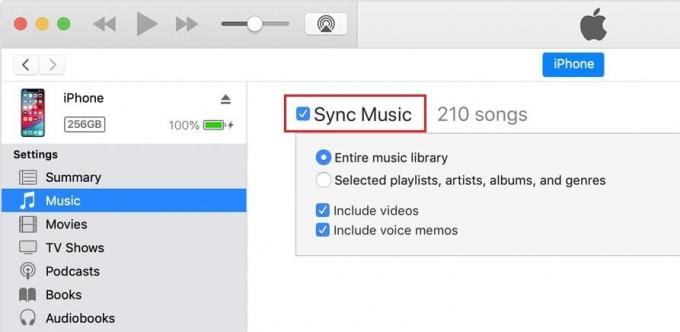
5. Здесь выберите желаемые плейлисты из Плейлисты раздел и нажмите Синхронизация.
Теперь выбранные плейлисты будут скопированы на ваш iPhone, iPad или iPod. Подождите, пока файлы будут переданы, а затем отключите устройство от компьютера.
Метод 2: вручную выбрать плейлисты в iTunes
1. Затыкать подключите ваш iPhone, iPad или iPod к компьютеру с помощью кабеля.
2. На левой панели вы увидите параметр под названием Музыкальные плейлисты. Отсюда выберите плейлисты для копирования.
3. Перетащить и отпустить выбранные плейлисты в Столбец "Устройства" доступно на левой панели. Теперь выбранные списки воспроизведения будут скопированы на ваше устройство, как показано ниже.
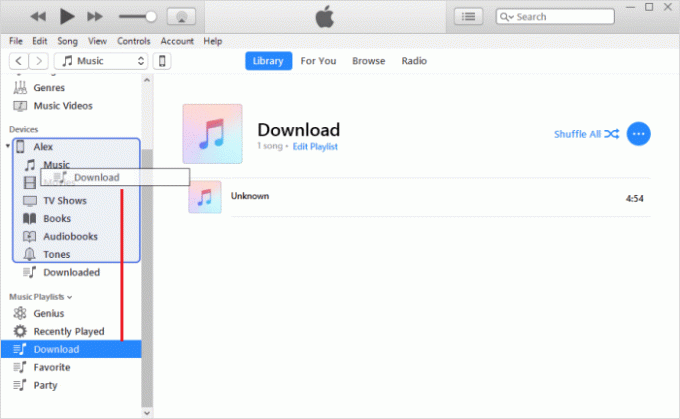
Читайте также:Как сделать полный сброс iPad Mini
Как скопировать PLaylists на iPhone, iPad или iPod: iTunes 11
1. Соединять подключите устройство iOS к компьютеру с помощью кабеля.
2. Теперь нажмите на Добавить в… Кнопка, которая отображается в правой части экрана. При нажатии кнопки все содержимое, доступное в меню, будет отображаться в правой части экрана.
3. В верхней части экрана значок Плейлисты вариант будет отображаться. Нажмите здесь.
4. Теперь Перетащить и отпустить списки воспроизведения на правой панели экрана.
5. Наконец, выберите Выполнено чтобы сохранить изменения и нажмите Синхронизация.
Указанные списки воспроизведения будут скопированы на ваше устройство.
Рекомендуемые:
- 10 лучших бесплатных музыкальных приложений для прослушивания музыки без Wi-Fi
- Как отразить экран вашего Android или iPhone на Chromecast
- Как изменить номер IMEI на iPhone
- 5 способов переноса музыки с iTunes на Android
Мы надеемся, что это руководство было полезным, и вы смогли копировать плейлисты на iPhone и iPad или iPod. Если у вас есть какие-либо вопросы / комментарии относительно этой статьи, не стесняйтесь оставлять их в разделе комментариев.



