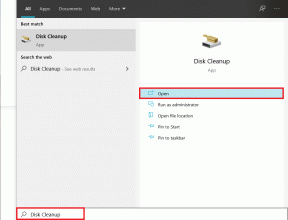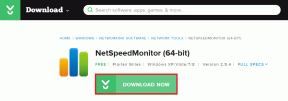Исправить не удается распечатать PDF-файлы из Adobe Reader
Разное / / November 28, 2021
Если у вас возникли проблемы при печати файлов PDF в Adobe Reader, не волнуйтесь, проблему можно легко решить, обновив драйвер принтера, установив принтер в качестве принтера по умолчанию и т. Д. Но прежде чем продолжить, вам следует попробовать распечатать еще один PDF-файл, и если вы можете распечатать его успешно, значит PDF-файл, который вы ранее пытались распечатать, был поврежден. Но если вам по-прежнему не удается распечатать PDF-файлы из Adobe Reader, перейдите к расширенному руководству по устранению неполадок.
СОДЕРЖАНИЕ
- Исправить невозможно распечатать PDF-файлы из Adobe Reader
- Метод 1: прочие исправления
- Метод 2: обновите драйвер принтера
- Метод 3: установите принтер в качестве принтера по умолчанию
- Метод 4: попробуйте распечатать PDF-файл как изображение
- Метод 5. Сохраните еще одну копию PDF-файла.
- Метод 6: переустановите драйверы принтера
- Метод 7: переустановите Acrobat Reader
Исправить невозможно распечатать PDF-файлы из Adobe Reader
Убедись в создать точку восстановления на всякий случай что-то пойдет не так.
Метод 1: прочие исправления
1. Попробуйте распечатать текущую веб-страницу, нажмите Ctrl + P распечатайте документ и посмотрите, сможете ли вы.

2. Вместо файла PDF попробуйте распечатать текстовый файл или файл изображений, если вы можете печатать, проблема связана с Adobe Reader, и его обновление может решить проблему.

3. выключите и включите принтер:
- Перезагрузите компьютер и выключите принтер, затем отключите его от компьютера.
- Не запускайте принтер, просто нажмите и удерживайте кнопку питания принтера в течение 10 секунд.
- Теперь подключите принтер к ПК, затем включите компьютер, и после запуска системы вы можете включить свой принтер.
Метод 2: обновите драйвер принтера
Чтобы обновить драйвер принтера, выполните следующие действия.
1. нажмите клавиши Windows + X, затем выберите Диспетчер устройств.

2.Развернуть Очереди печати тогда выберите принтер, для которого вы хотите обновить драйверы.
3. Щелкните правой кнопкой мыши выбранный Принтер и выберите Обновить драйвер.

4. выберите Автоматический поиск обновленного программного обеспечения драйвера.

5. Windows автоматически установит последние версии драйверов для вашего принтера.

Установите последние версии драйверов принтера вручную
1. Нажмите Windows Key + R, затем введите «services.msc»И нажмите Enter.

2. найти Служба диспетчера очереди печати затем щелкните его правой кнопкой мыши и выберите Стоп.

3. снова нажмите Windows Key + R, затем введите printui.exe / s / t2 и нажмите Enter.
4. В Свойства сервера печати в окне найдите принтер, вызывающий эту проблему, выберите его и нажмите кнопку Удалить кнопку.
5. Затем извлеките принтер и при запросе подтверждения также удалите драйвер, выберите «Да».

6.Теперь снова зайдите в services.msc и щелкните правой кнопкой мыши на Диспетчер очереди печати и выберите Начинать.

7. Затем перейдите на сайт производителя вашего принтера, например HP, Dell, Канон, загрузите и установите последние версии драйверов принтера с веб-сайта.
Например, если у вас есть принтер HP, вам необходимо посетить Страница загрузки программного обеспечения и драйверов HP. Где вы можете легко загрузить последние версии драйверов для вашего принтера HP.
8. Если вы все еще не можете исправить Не удается распечатать файлы PDF из Adobe Reader тогда вы можете использовать программное обеспечение принтера, поставляемое с вашим принтером. Обычно эти утилиты могут обнаруживать принтер в сети и устранять любые проблемы, из-за которых принтер не работает.
Например, вы можете использовать HP Print and Scan Doctor чтобы исправить любые проблемы, связанные с принтером HP.
Метод 3: установите принтер в качестве принтера по умолчанию
1. нажмите Windows Key + R, затем введите контроль и нажмите Enter, чтобы открыть панель управления.

2. С Панели управления нажмите на Оборудование и звук.

3. Далее нажмите Устройство и принтеры.

4.Щелкните правой кнопкой мыши на вашем принтере и выберите Установить как принтер по умолчанию.

5. Перезагрузите компьютер, чтобы сохранить изменения.
Метод 4: попробуйте распечатать PDF-файл как изображение
1. Сначала откройте файл PDF в Acrobat Reader.

2. Теперь на панели инструментов Adobe Reader щелкните значок значок печати или нажмите Ctrl + P.
3. В окне печати щелкните значок Расширенная кнопка.

4. в окне Advanced Print Setup (Расширенная настройка печати) галочка “Распечатать как изображение»И нажмите« ОК ».
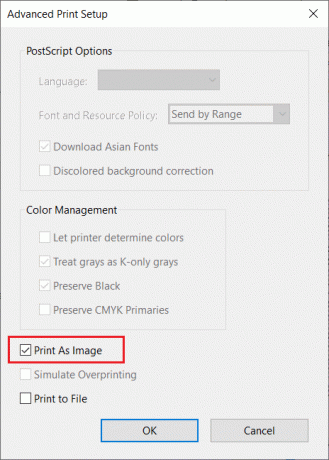
5. Затем нажмите кнопку Кнопка печати и посмотрите, сможете ли вы распечатать PDF-файл как изображение.

Метод 5. Сохраните еще одну копию PDF-файла.
1. Откройте файл PDF в Acrobat Reader, затем нажмите Shift + Ctrl + S, чтобы открыть диалоговое окно «Сохранить как».

Примечание: В меню Acrobat Reader щелкните «Файл» и выберите «Сохранить как».
2. перейдите туда, где вы хотите сохранить файл, введите новое имя и нажмите Сохранить.

3. Теперь попробуйте распечатать этот недавно созданный PDF-файл и посмотрите, сможете ли вы Исправлена ошибка, из-за которой невозможно распечатать PDF-файлы из Adobe Reader.
Метод 6: переустановите драйверы принтера
1. нажмите Windows Key + R, затем введите control printers и нажмите Enter, чтобы открыть Устройства и принтеры.

2.Щелкните правой кнопкой мыши на вашем принтере и выберите «Удалить устройство»Из контекстного меню.

3. Когда диалоговое окно подтверждения появляется, щелкнуть да.

4. После успешного удаления устройства, загрузите последние версии драйверов с веб-сайта производителя вашего принтера.
5.Затем перезагрузите компьютер и после перезагрузки системы нажмите Windows Key + R, затем введите управлять принтерами и нажмите Enter.
Примечание: Убедитесь, что ваш принтер подключен к ПК через USB, Ethernet или по беспроводной сети.
6. Щелкните значок «Добавить принтер»Под окном« Устройство и принтеры ».

7. Windows автоматически обнаружит принтер, выберите его и нажмите Следующий.

8.Установите принтер по умолчанию и нажмите Заканчивать.

Таким образом вы можете обновить драйвер, и после этого вы можете попробовать распечатать документы еще раз.
Метод 7: переустановите Acrobat Reader
1. нажмите Windows Key + I, чтобы открыть Настройки затем нажмите на Программы.

2. С левой стороны не забудьте выбрать Приложения и функции.
3. Теперь из «Искать в этом спискеТип коробки Акробат в этом.

4.Щелкните Adobe Acrobat Reader DC, затем щелкните Кнопка удаления под ним.

5. Теперь скачайте последнюю версию. Adobe Acrobat Reader с официального сайта.
6. Установите последнюю версию Acrobat Reader на свой компьютер и перезагрузите компьютер.
7. Еще раз попробуйте распечатать файл PDF, и на этот раз вы сможете распечатать его без каких-либо проблем.
Рекомендуемые:
- Исправить ошибку при выполнении сервера проигрывателя Windows Media
- 3 способа удаления файлов, защищенных TrustedInstaller
- Как подключить устройство Bluetooth в Windows 10
- Как отформатировать жесткий диск в Windows 10
Я надеюсь, что описанные выше шаги помогли вам Исправить невозможно распечатать PDF-файлы из Adobe Reader но если у вас все еще есть какие-либо вопросы относительно этого руководства, не стесняйтесь задавать их в разделе комментариев.