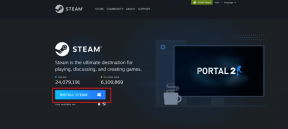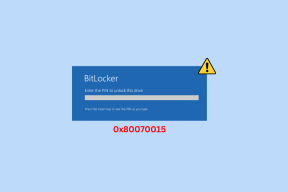Как показать продолжительность встречи в увеличенном масштабе
Разное / / November 29, 2021
Нет никаких сомнений в том, что 2020 год принадлежит приложениям для видеозвонков. Программное обеспечение, такое как Zoom, Microsoft Teams, Google Meet, стало свидетелем стремительного роста загрузок и использования. Сегодня, многие люди используют Zoom чтобы давать собеседования, посещать семинары, музыкальные концерты, поддерживать связь с друзьями и семьей и многое другое. Во время важной встречи в Zoom вам необходимо отслеживать время и продолжительность сеанса Zoom.

Функция продолжительности встречи полезна для тех, кто хочет отслеживать время встречи Zoom. Например, учителя могут посмотреть продолжительность 30 или 45 минут, а затем прервать сегодняшнюю лекцию по Zoom. Вы также можете следить за продолжительностью конференции Zoom.
По умолчанию Zoom не показывает продолжительность встречи в приложении. Вам необходимо включить эту опцию в приложении «Настройки». Также можно использовать сторонние приложения для включения таймера во время собраний Zoom.
В этом посте мы продемонстрируем, как использовать включение продолжительности встречи в Zoom и другие приемы. Давайте начнем.
Также на Guiding Tech
Показать продолжительность встречи в Zoom Dekstop
Как я упоминал ранее, Zoom не включает продолжительность встречи по умолчанию. Таким образом, вы либо зависите от сигнала тревоги, либо напоминания, либо вручную, чтобы проверить продолжительность встречи. Однако Zoom добавил возможность включить продолжительность встречи в приложении. Следуйте инструкциям ниже.
Шаг 1: Откройте приложение Zoom в Windows или Mac.
Шаг 2: Нажмите на значок профиля в правом верхнем углу и перейдите в «Настройки».
Шаг 3: Перейдите в Общие> Показать продолжительность моей встречи и включите эту опцию.

С этого момента, когда вы проводите встречу Zoom, вы будете видеть продолжительность встречи в правом верхнем углу.

Позвольте мне прояснить это. Функция продолжительности включена только на вашей стороне. Это означает, что вы как организатор или участник можете видеть продолжительность встречи в сеансе Zoom. Другие пользователи не смогут увидеть то же самое на своей стороне. Может быть, вы можете поделиться этим сообщением с другими или направить их, используя те же шаги, что и выше.
Также на Guiding Tech
Включить продолжительность встречи в мобильных приложениях Zoom
Из-за своей кроссплатформенности Zoom известен также и на маленьких экранах. Те пользователи, у которых нет постоянного доступа к рабочему столу, предпочитают мобильное приложение Zoom участию во встрече. Если вы следуете в определенной категории, выполните следующие действия, чтобы включить собрания Zoom на Android или iOS.
Примечание. Приложения Zoom для Android и iOS имеют одинаковый пользовательский интерфейс и идентичны по набору функций. Ниже приведены снимки экрана из приложения Zoom для iOS, но вы можете выполнить те же действия в приложении для Android, чтобы включить продолжительность встречи.
Шаг 1: Откройте приложение Zoom на iPhone / Android.
Шаг 2: Перейдите в Настройки на нижней вкладке.
Шаг 3: Перейдите в раздел «Собрание» и прокрутите вниз в следующем меню.
Шаг 4: Включите опцию Показать мое подключенное время. Опция покажет время, прошедшее с собрания.


Теперь вернитесь, чтобы организовать встречу Zoom или присоединиться к ней, и вы увидите продолжительность встречи в правом верхнем углу.
Уловка с таймером полезна для пользователей базового плана Zoom (которым пользуется большинство из нас). Zoom предлагает бесплатную версию - чего почти никто из его конкурентов не делает - позволяя даже пользователям размещать до 99 участников и общаться с ними в течение 40 минут.
Показать элементы управления совещанием в увеличенном масштабе
Возможно, вы заметили, что во время текущего совещания Zoom элементы управления совещанием скрываются автоматически, и это может раздражать, когда вы хотите получить доступ к важным элементам управления совещанием, таким как Масштабирование экрана, Zoom Mute, Реакции и многое другое. Ниже приведены шаги по исправлению элементов управления собранием в Zoom.
Шаг 1: Откройте приложение Zoom на рабочем столе.
Шаг 2: Нажмите на меню профиля и перейдите в Настройки.
Шаг 3: Перейдите в Общие.
Шаг 4: Включите параметр Всегда показывать элементы управления собранием.

С этого момента вы увидите фиксированные элементы управления собранием в приложении Zoom. В качестве альтернативы вы можете освоить Сочетания клавиш для масштабирования для доступа к важным параметрам масштабирования во время видеозвонка.
Как и ожидалось, вы также можете включить фиксированные элементы управления совещанием в мобильном приложении. Но я не рекомендую делать это на маленьком экране, чтобы съедать важное место на экране во время собраний Zoom.
Также на Guiding Tech
Мастер встречи Zoom
Отслеживание времени во время встреч имеет первостепенное значение, чтобы вы могли максимально эффективно использовать ограниченное время, которое каждый вкладывает. Это поможет вам завершить встречи до 40-минутного перерыва. Кроме того, вы можете использовать сэкономленное время для управления другими делами. Вы включали таймер продолжительности в собраниях Zoom? Как вы используете функцию Zoom? Поделитесь своей программой Zoom в разделе комментариев ниже.
Следующий: Skype - еще одно приложение для видеозвонков, способное составить конкуренцию Zoom. Прочтите сравнительный пост ниже, чтобы узнать, какой сервис лучше для вас.