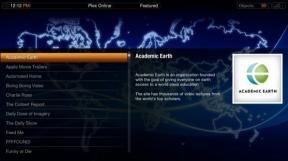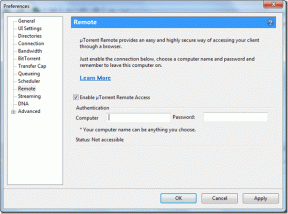Как сделать свой телефон Android похожим на Ubuntu Touch
Разное / / November 29, 2021

Одна из этих менее известных и новых операционных систем - Ubuntu (мобильная). Возможно, вы уже слышали о дистрибутиве Linux для ПК, но не так давно компания, стоящая за Ubuntu (Canonical) объявила, что в конечном итоге представит свои собственные телефоны с Ubuntu и новым мобильным пользователем. интерфейс.
На данный момент ни одно из этих устройств не было отправлено, хотя некоторые телефоны Android могут работать ранняя тестовая версия ОС.
Что, если вы просто хотите опробовать мобильный пользовательский интерфейс Ubuntu, но все же хотите запустить Google Play и получить всю мощь Android под капотом? Вот где мы и вступаем. Мы проведем вас через шаги, необходимые для преобразования вашего мобильного телефона из стандартного устройства Android в устройство, максимально имитирующее новый мобильный интерфейс Ubuntu.
Начнем с экрана блокировки Ubuntu
Перво-наперво, давайте перенесем на ваше устройство клон экрана блокировки Ubuntu.
Шаг 1: Установите Экран блокировки Ubuntu приложение из магазина Google Play.

Идите вперед и сразу же откройте приложение. Теперь вас спросят, готовы ли вы установить экран блокировки Ubuntu по умолчанию. нажмите да кнопка.

Следуйте инструкциям на экране, чтобы установить экран блокировки Ubuntu по умолчанию.
Шаг 2: Пришло время настроить Экран блокировки приложение немного. Найдите приложение в панели приложений и откройте его.

в Настройки на экране вы увидите всевозможные варианты. Начнем с Информация о владельце таб. Нажмите на нее, и появится новое приглашение, позволяющее выбрать, какое имя или фраза будут отображаться на экране блокировки.

Вы также найдете варианты для изменение музыкального проигрывателя по умолчанию, анимационные сцены и многое другое. Мы не будем вдаваться в подробности каждого из них, но мы будем рады поиграть здесь столько или меньше, сколько захотите.
Шаг 3: Прокрутите вниз до Включить / отключить уведомления. Прежде чем вы сможете что-либо изменить здесь, он сообщит вам, что вам нужно включить Доступность настройки.

Идите и нажмите да. Затем вы перейдете к Доступность экран. Здесь вам просто нужно нажать на Экран блокировки Ubuntu вариант (как указано стрелкой ниже).

По желанию: Если хотите, сейчас самое время снова открыть Экран блокировки Ubuntu приложение и вернуться в Включить / отключить уведомления. Здесь вы найдете настройки, определяющие, какие элементы будут или не буду давать вам уведомления.

Вы также можете перейти на Расширенные уведомления чтобы иметь еще больше возможностей и управлять уведомлениями, отправляемыми на экран блокировки:


Шаг 4: Ты почти там! Чтобы экран блокировки заработал должным образом, необходимо отключить текущий экран блокировки.
То, как вы это сделаете, будет зависеть от вашего телефона / производителя. Для некоторых (в основном владельцев HTC) это будет Меню> Настройки> Блокировка экрана. Другие найдут то, что ищут, перейдя в Персонализация> Экран блокировки.
Что касается моего устройства? Это под Настройки> Безопасность.


Независимо от того, как вы туда попали, вам нужно убедиться, что экран блокировки отключен. Не волнуйтесь, это никак не повлияет на экран блокировки в стиле Ubuntu.

Вот и все! Переведя дисплей телефона в спящий режим и снова включив его, вы увидите следующий экран блокировки:

Теперь, чтобы изменить ситуацию с помощью специальной пусковой установки
Ваш экран блокировки теперь соответствует этой части, но как насчет остальной части пользовательского интерфейса? Чтобы изменить внешний вид телефона, возьмите Buzz Launcher. После его установки нажмите ссылку на домашний пакет в стиле Ubuntu. При нажатии на ссылку вы должны спросить, хотите ли вы загрузить его с помощью Buzz Launcher приложение. Нажмите да.

Отсюда вы захотите нажать кнопку загрузки, как показано стрелкой.

Давай и давай Обратитесь ко мне домой. Затем он даст вам предварительный просмотр того, как будет выглядеть новый пользовательский интерфейс. Ударь подтверждать кнопку, чтобы продолжить.

Наконец, вам будет представлен новый экран. В нем есть несколько разделов и папок, все очень просто, как в Ubuntu Touch.
Примечание: Вам нужно будет загрузить несколько приложений и виджетов, чтобы пользовательский интерфейс выглядел точно так, как показано ниже. Сделать это так же просто, как щелкнуть любой недостающий элемент. Примеры отсутствующих элементов на снимке экрана ниже включают приложения Твиттер а также Токи.

Заключение
Таким образом, теперь у вас есть устройство Android, которое потрясающе похоже на реальную установку Ubuntu Touch. Достаточно ли этого, чтобы навсегда заменить пользовательский интерфейс Android? Конечно, с точки зрения функциональности и стабильности.
В конечном итоге все сводится к личным предпочтениям. Я уже около двух недель качаю экран блокировки Ubuntu и тему в стиле Ubuntu без особых жалоб, хотя я не могу сказать, что это обязательно лучше чем Android, он просто другой.
Ищете другие способы изменить внешний вид вашего Android-устройства? Ознакомьтесь с нашим списком некоторых из лучшие пусковые установки Android там для планшетов и телефонов.
Что вы думаете? Любите новый вид? Это вдохновляет вас на будущие смартфоны с Ubuntu или вы стремитесь к стандартному опыту работы с Android? Дайте нам знать в комментариях ниже!