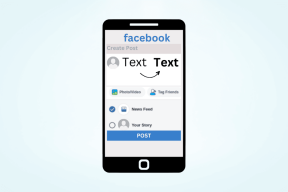Удалить значок домашней группы с рабочего стола в Windows 10
Разное / / November 28, 2021
Удалите значок домашней группы с рабочего стола в Windows 10: Если вы перезагрузите компьютер и внезапно на рабочем столе внезапно появится значок домашней группы, что вы будете делать? Очевидно, вы попытаетесь удалить значок, поскольку у вас нет возможности использовать домашнюю группу, которая внезапно появилась на вашем рабочем столе. Но даже если вы попытаетесь удалить значок при повторном запуске компьютера, вы снова найдете значок на рабочем столе, поэтому удаление значка в первую очередь не очень помогает.
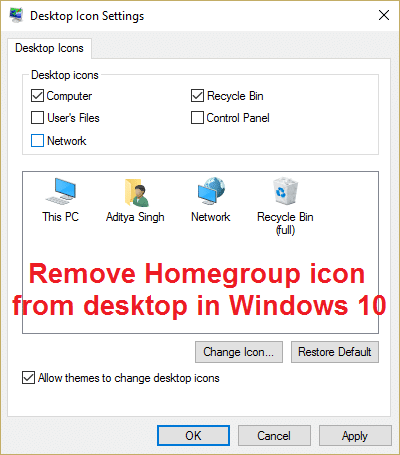
Основная причина этого заключается в том, что когда общий доступ включен, значок домашней группы будет размещен на рабочем столе по умолчанию, если вы отключите общий доступ, значок исчезнет. Но есть несколько способов удалить значок домашней группы с рабочего стола в Windows 10, которые мы обсудим сегодня в приведенном ниже руководстве по устранению неполадок.
Совет профессионала: Щелкните правой кнопкой мыши на рабочем столе и выберите «Обновить». Возможно, это поможет решить вашу проблему. Если нет, продолжите работу, следуя приведенному ниже руководству.
СОДЕРЖАНИЕ
- Удалить значок домашней группы с рабочего стола в Windows 10
- Метод 1: отключить мастер общего доступа
- Метод 2: снимите флажок "Сеть" в настройках значков на рабочем столе.
- Метод 3: отключите обнаружение сети
- Метод 4: покинуть домашнюю группу
- Метод 5: удалить значок домашней группы на рабочем столе через реестр
- Метод 6: отключить домашнюю группу
- Метод 7: удалить ключ реестра домашней группы
- Метод 8: запустите DISM (обслуживание образов развертывания и управление ими)
Удалить значок домашней группы с рабочего стола в Windows 10
Убедись в создать точку восстановления на всякий случай что-то пойдет не так.
Метод 1: отключить мастер общего доступа
1. откройте проводник, нажав Клавиша Windows + E.
2.Теперь нажмите Вид тогда нажмите "Параметры".

3. В Опции папки окно переключиться на Вкладка "Просмотр".
4. Прокрутите вниз, пока не найдете «Использовать мастер общего доступа (рекомендуется)»И снимите этот флажок.

5. Нажмите Применить, а затем ОК. Перезагрузить ваш компьютер, чтобы сохранить изменения.
6. снова вернитесь к параметрам папки и перепроверьте вариант.
Метод 2: снимите флажок "Сеть" в настройках значков на рабочем столе.
1. Щелкните правой кнопкой мыши пустую область на рабочем столе и выберите Персонализируйте.

2. Теперь в левом меню выберите Темы а затем нажмите на Настройки значка рабочего стола.

3. в окне настроек значка рабочего стола снимите флажок Сеть.
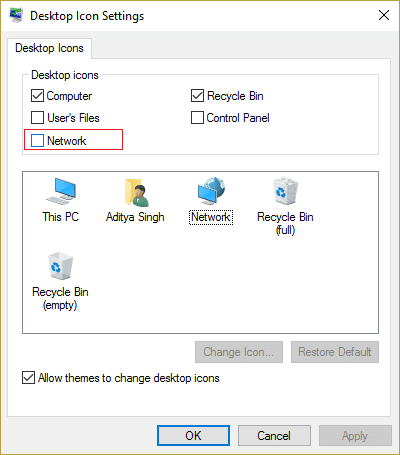
4. Нажмите Применить, а затем ОК. Это определенно удалить значок домашней группы с рабочего стола но если значок все еще отображается, перейдите к следующему способу.
Метод 3: отключите обнаружение сети
1. нажмите Windows Key + X, затем выберите Панель управления.

2.Теперь нажмите Выберите домашнюю группуи варианты обмена в сети и в Интернете.
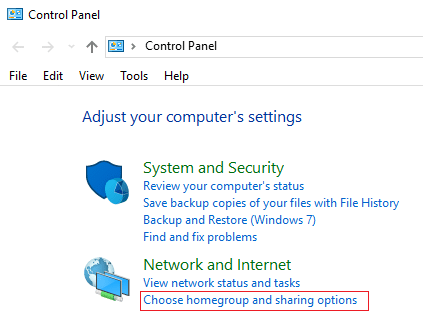
3. В разделе "Поделиться с другими домашними компьютерами" нажмите Измените расширенные настройки общего доступа.
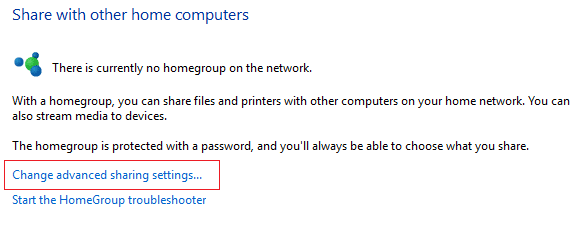
4. Далее проверьте Отключить обнаружение сети и щелкните Сохранить изменения.

Это может вам помочь Удалить значок домашней группы израбочий стол но если нет, продолжайте.
Метод 4: покинуть домашнюю группу
1. тип Домашняя группа в строке поиска Windows и щелкните Настройки домашней группы.

2. Затем нажмите «Покинуть домашнюю группу», А затем нажмите« Сохранить изменения ».
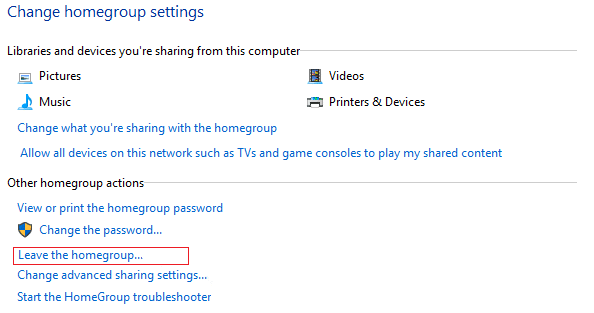
3. Затем он запросит подтверждение, поэтому еще раз нажмите Покинуть домашнюю группу.
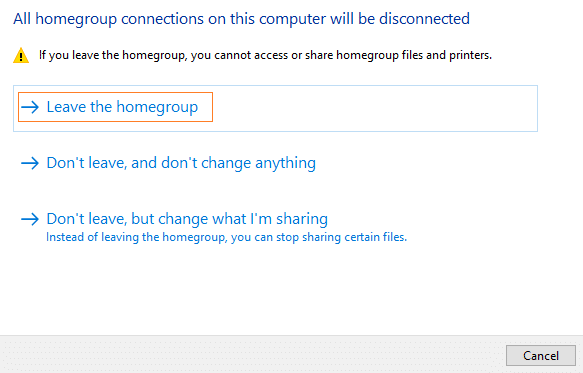
3. Перезагрузите компьютер, чтобы сохранить изменения.
Метод 5: удалить значок домашней группы на рабочем столе через реестр
1. нажмите Windows Key + R, затем введите regedit и нажмите Enter, чтобы открыть редактор реестра.

2. перейдите к следующему разделу реестра:
HKEY_CURRENT_USER \ SOFTWARE \ Microsoft \ Windows \ CurrentVersion \ Explorer \ HideDesktopIcons \ NewStartPanel
3. найти ключ {B4FB3F98-C1EA-428d-A78A-D1F5659CBA93} в правой части окна.
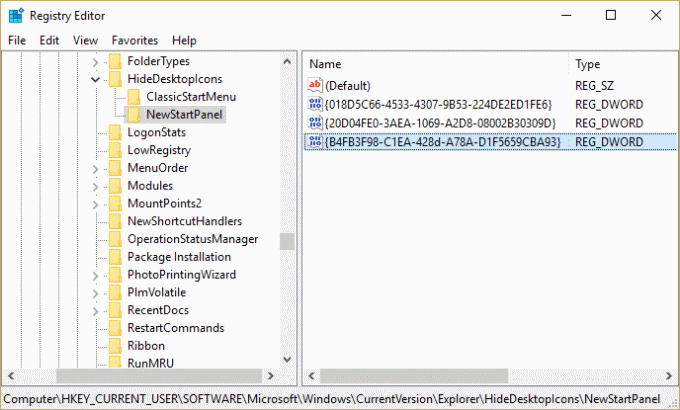
4. Если вы не можете найти указанное выше Dword, вам необходимо создать этот ключ.
5. Щелкните правой кнопкой мыши пустую область в реестре и выберите Новое> значение DWORD (32 бита).
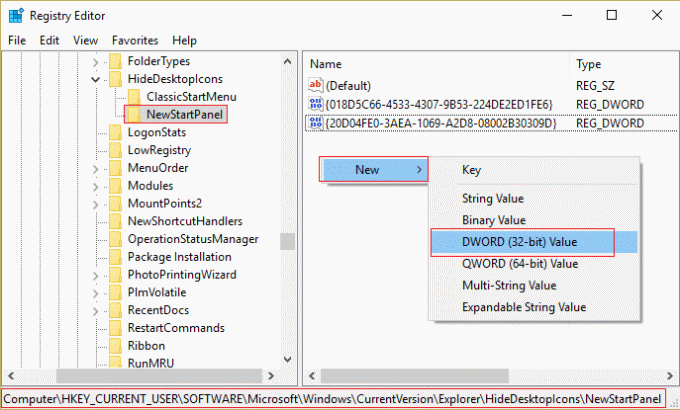
6. назовите этот ключ {B4FB3F98-C1EA-428d-A78A-D1F5659CBA93}.
7. Дважды щелкните по нему и измените его значение на 1 если вы хотите удалить значок домашней группы с рабочего стола.
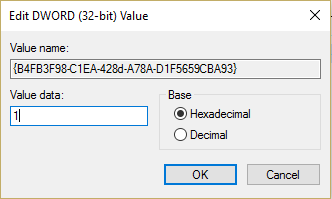
Метод 6: отключить домашнюю группу
1. нажмите Windows Key + R, затем введите services.msc и нажмите Enter.

2. Прокрутите, пока не найдете Слушатель домашней группы а также Провайдер домашней группы.
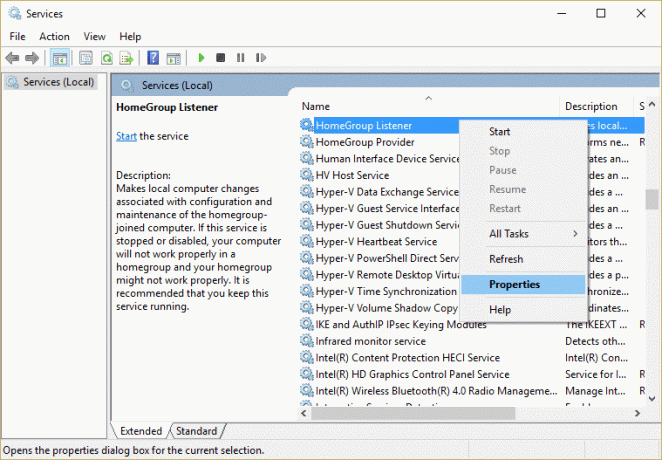
3. Щелкните их правой кнопкой мыши и выберите Характеристики.
4. Обязательно установите их Тип запуска отключен и если службы работают, нажмите Стоп.
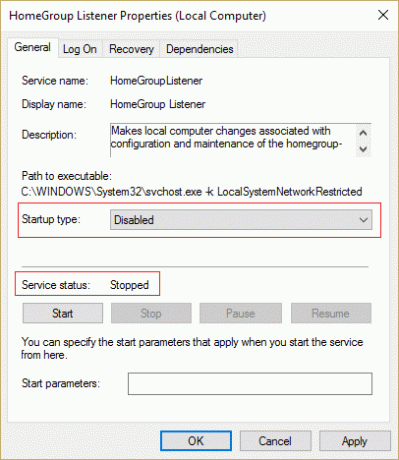
5. перезагрузите компьютер, чтобы сохранить изменения, и проверьте, удалось ли удалить значок домашней группы с рабочего стола в Windows 10.
Метод 7: удалить ключ реестра домашней группы
1. нажмите Windows Key + R, затем введите regedit и нажмите Enter, чтобы открыть редактор реестра.

2.Перейдите к следующему ключу реестра:
HKEY_LOCAL_MACHINE \ SOFTWARE \ Microsoft \ Windows \ CurrentVersion \ Explorer \ Desktop \ NameSpace
3. Под NameSpace найдите ключ «{B4FB3F98-C1EA-428d-A78A-D1F5659CBA93}», Затем щелкните его правой кнопкой мыши и выберите Удалить.
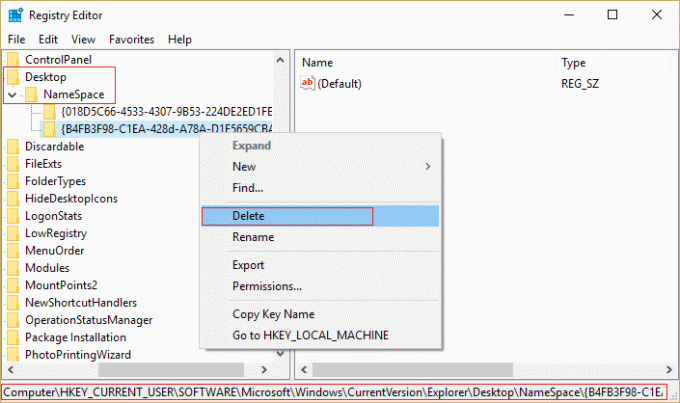
4. Закройте редактор реестра и перезагрузите компьютер.
Метод 8: Запустите DISM (обслуживание образов развертывания и управление ими)
Возможно, файлы Windows повреждены, и вы не можете отключить домашнюю группу, затем запустите DISM и снова попробуйте выполнить указанные выше действия.
1. Нажмите Windows Key + X, затем выберите Командная строка (администратор).

2. Введите следующую команду в cmd и нажмите Enter:
DISM.exe / Онлайн / Очистка-Изображение / RestoreHealth

2. Нажмите Enter, чтобы запустить указанную выше команду, и дождитесь завершения процесса, обычно это занимает 15-20 минут.
ЗАМЕТКА: Если указанная выше команда не работает, попробуйте следующее: Dism / Image: C: \ offline / Cleanup-Image / RestoreHealth / Source: c: \ test \ mount \ windows. Dism / Online / Cleanup-Image / RestoreHealth / Источник: c: \ test \ mount \ windows / LimitAccess
Примечание: Замените C: \ RepairSource \ Windows местонахождением источника восстановления (установочный диск Windows или диск восстановления).
3.После завершения процесса DISM введите следующую команду в cmd и нажмите Enter: sfc / scannow
4.Запустите средство проверки системных файлов и после его завершения перезагрузите компьютер.
Рекомендуется для вас:
- Исправить постоянно всплывающее окно поиска Windows 10
- Исправить Не удалось запустить установку правильно. Пожалуйста, перезагрузите компьютер и снова запустите настройку.
- 4 способа исправить красный X на значке громкости
- Устранение постоянного сбоя драйверов NVIDIA в Windows 10
Вот и все у вас успешно Удалить значок домашней группы с рабочего стола в Windows 10 Если у вас все еще есть какие-либо вопросы по этому сообщению, не стесняйтесь задавать их в разделе комментариев.