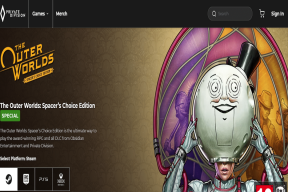3 полезных совета по использованию изображений с текстом на страницах для Mac
Разное / / November 29, 2021

Однако вам не нужно соглашаться на способ по умолчанию, которым текст обтекает ваше изображение. Фактически, существует множество способов настроить совместную работу текста и изображений в документе Pages, чтобы он действительно выделялся.
Давайте посмотрим на них.
1. Используйте свои возможности
Как упоминалось выше, хотя Pages предоставляет действительно интересную функцию, которая динамически упорядочивает текст при перемещении изображения, большинство из нас не используют эту функцию в полной мере.
Для этого выберите изображение, с которым хотите работать в документе Pages, и нажмите Формат на панели инструментов (значок кисти). Из трех отображаемых вкладок Договариваться тот, который дает вам больше всего возможностей для настройки того, как текст выглядит с вашими изображениями.

Например, по умолчанию этот документ переносит текст как над, так и под изображением.

Это можно легко изменить, просто выбрав другой вариант в раскрывающемся меню под Перенос текста. В этом случае я выбрал «Вокруг», при котором текст обтягивается вокруг выбранного изображения.


Теперь давайте пойдем дальше, чтобы улучшить общий вид документа. Для этого вы можете использовать любой из нескольких доступных вариантов форматирования.
Но в этом уроке давайте отрегулируем интервал между текстом и изображением, изменив число прямо под раскрывающимся меню, упомянутым минуту назад. По мере того, как мы уменьшаем это число, вы заметите, что пространство между текстом вокруг изображения и самим изображением становится меньше, что делает документ более презентабельным.

2. Замаскировать это
Теперь, если вы дважды щелкните изображение, Pages покажет панель маскирования. Это позволяет вам установить точную область, которую вы хотите, чтобы ваше изображение использовалось в документе, независимо от размера изображения. Это действительно полезно, если вы, скажем, имеете большое изображение и планируете использовать в документе только определенную его часть.

Как только отобразится полоса маскирования, щелчок по правому значку позволит вам установить маску изображения с помощью ползунка, как показано ниже.

После того, как вы закончите с маской, вы можете щелкнуть крайний левый значок, чтобы настроить общий размер изображения. Затем просто перетащите изображение, пока не получите точное положение в пределах установленной маски.


3. Заверните это
Это действительно классная техника, которая действительно показывает, насколько продвинутыми могут быть Pages в качестве текстового процессора, при этом оставаясь простыми в использовании.
Допустим, у вас есть квадратное изображение с однородным фоном, но вы хотите просто использовать изображение или фигуру без фона, чтобы они плавно переходили в текст вашего документа.

Обычно для этого потребуется немного разбираюсь в фотошопе, но Pages полностью устраняет эту необходимость. Вы добьетесь того же эффекта, перейдя в Изображение вкладка панели форматирования, а затем щелкнув Мгновенная альфа кнопка.

Затем вам будет предложено выбрать цвет, который вы хотите сделать прозрачным. После того, как вы выберете его, нажмите на Выполнено и текст вашего документа волшебным образом обернется вокруг основного изображения вашей фотографии, полностью не обращая внимания на его предысторию и сделать ваш документ более чистым. Довольно аккуратно, правда?


Ну вот и все. Теперь вы знаете, как лучше обрабатывать текст вокруг изображений в ваших документах Pages, и теперь вы наверняка будете создавать превосходно выглядящие документы. Пожалуйста!