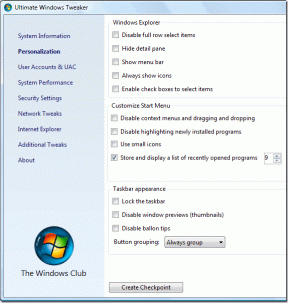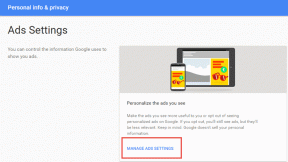11 замечательных приемов командной строки (cmd), о которых вы могли не знать
Разное / / November 29, 2021
Говоря о 15 удивительных команд Run Box на днях я упомянул, что и Run Box, и командная строка рассматриваются как занудные. Что ж, можно работать в Windows, даже не касаясь поля «Выполнить», но вы не можете убежать от командной строки (cmd). Независимо от того, насколько хорошо Windows может развиваться в области графического интерфейса, командная строка (или, точнее, Командная строка ) Так все началось.

Итак, вот несколько отличных советов, которые вы можете использовать, чтобы чувствовать себя комфортно при работе с командной строкой. Перво-наперво, ярлык для командной строки - cmd, и это все, что вам нужно ввести в поле «Выполнить» или Начать поиск чтобы поднять это.
Теперь перейдем к классным трюкам с командной строкой, которые могут быть известны даже фанатикам среди вас, но на с другой стороны, потенциально могут вызвать «а-ха» у многих других обычных пользователей компьютеров, среди которых ты.
Давай катимся, ладно?
1. Открыть командную строку в папке
Когда вы открываете командную строку, она открывается либо в пользовательской, либо в системной папке, в зависимости от того, запускали вы ее как администратор или нет. Теперь дело в том, что если вы хотите выполнить файл в какой-либо конкретной папке, вам нужно будет использовать изменение directory (cd) команда для перехода к папке, что может быть проблемой, если каталог тоже вложен глубокий.

Чтобы упростить задачу, вы можете открыть папку в своем проводник Виндоус, удерживайте клавишу Shift, когда вы щелкаете правой кнопкой мыши по папке и выбираете Запустить командное окно здесь, чтобы напрямую открыть командную строку CMD, указав путь к этой папке напрямую.
2. Включите QuickEdit для удобного копирования / вставки
Одна вещь, которую мне больше всего не хватает в командной строке Windows, - это возможность легко копировать и вставлять текст с помощью обычных горячих клавиш Windows. Обычно для копирования и вставки текста необходимо использовать контекстное меню, вызываемое щелчком правой кнопкой мыши, но если вы включите QuickEdit, вы можете делать это с помощью простых ярлыков.

Чтобы включить режим QuickEdit, щелкните правой кнопкой мыши строку заголовка командной строки и выберите Характеристики. В окне «Свойства» на вкладке «Параметры» включите QuickEdit Режим. Это все; теперь вы можете быстро выделить текст, перетащив указатель мыши. Нажатие клавиши ввода на выделенном тексте приведет к скопировать текст в буфер обмена, и простого щелчка левой кнопкой мыши будет достаточно, чтобы вставить текст.
К счастью, после обновления Windows 10 копировать вставку в Windows стало проще простого. Все, что вам нужно сделать, это использовать сочетание клавиш Ctrl + C из источника, а затем вставить его в окно командной строки. Вот и все!
3. Запустите командную строку от имени администратора
Многие команды требуют, чтобы вы запускали командную строку от имени администратора. При поиске CMD в меню «Пуск», кроме выбора «Запуск от имени администратора» из контекстного меню, вы можете просто нажать Ctrl + Shift + Enter чтобы открыть его с правами администратора.
Этот трюк будет работать со всеми программами, установленными в вашей системе.
4. См. Историю команд
Ни для кого не секрет, что последние использованные команды сеанса можно увидеть с помощью стрелки навигации. клавиши, но если вы хотите увидеть список всех команд, вы можете получить его, нажав функцию ключи.

Кроме того, вы можете использовать команду doskey / history, чтобы перечислить эти команды в самой командной строке.

5. Изменить внешний вид командной строки

Вам наскучил обычный черно-белый вид командной строки, и вы хотите раскрасить его по-другому? Мы уже рассмотрели руководство по как вы можете настроить свою командную строку к которому вы можете обратиться, чтобы внести изменения.
6. Копирование вывода команд в буфер обмена напрямую
Часто я копирую вывод команды в буфер обмена. Особенно, когда я получаю сообщение об ошибке и хочу вставить точно такой же текст в электронное письмо или чат.
Добавьте команду | зажим в конце команды
Хорошо то, что эти выходные данные команды можно легко сохранить в буфер обмена с помощью этой полезной команды.
Добавьте команду | зажим в конце команды, и это позаботится обо всем остальном. Например, Dir / p | зажим
7. Перетащите файлы, чтобы изменить путь
Еще один полезный трюк с командной строкой заключается в том, что если вы хотите скопировать точный путь к папке или файлу для запуска файла или изменить текущий рабочий каталог, вы можете просто перетащите файл или папку в командной строке.
Путь к удаленному файлу или папке будет указан в кавычках.
8. Выполнить несколько команд
Еще один изящный трюк с cmd заключается в том, что вы можете запускать несколько команд одновременно. Все, что вам нужно сделать, это поставить && между двумя командами и выполнить их одну за другой.
Сначала будет выполнена команда слева, за которой следует команда справа от двойного амперсанда.
9. Получить справку по команде

Допустим, вы знаете о команде, но не знаете, как она работает. Не проблема, все, что вам нужно сделать, это добавить к команде суффикс /? и выполнить его. Если команда действительна, командная строка предоставит вам всю связанную с ней информацию.
10. Смотрите "Звездные войны" в кодировке ASCII

Для всех моих друзей-ботаников, которые являются ярыми поклонниками «Звездных войн», вы действительно можете посмотреть фильм «Звездные войны. Эпизод IV» в командной строке. Хоть это и будет в ASCII, но весело.
Чтобы запустить фильм, откройте командную строку, введите телнет полотенце.blinkenlights.nl. и нажмите ввод. Но не забывайте о попкорне.

Обратите внимание, что указанные выше функции могут быть отключены по умолчанию. Чтобы включить Telnet, перейдите в Панель управления> Программа и компоненты> Включение или отключение функции Windows и отметьте опцию для Клиент Telnet.
11. Создайте точку доступа Wi-Fi
Еще одна интересная вещь, которую вы можете сделать с помощью командной строки, - это создать точку доступа Wi-Fi на вашем ПК с Windows. Да, есть много сторонних инструментов, которые помогают добиться того же, но помните «Гиковатый»? Набор простых команд - это все, что нужно, чтобы поделиться своим интернет-соединением с друзьями.
Набор простых команд - это все, что нужно, чтобы поделиться своим интернет-соединением с друзьями.
Прежде чем вводить следующую команду в окне командной строки, убедитесь, что вы запускаете ее от имени администратора.
NETSH WLAN показать драйверы

В Размещенная сеть поддерживается вывод команды позволяет узнать, поддерживает ли ваш компьютер совместное использование Wi-Fi. Если в поле отображается да, это означает, что ваша система поддерживает совместное использование Wi-Fi. После проверки введите следующую команду,
netsh wlan set hostednetwork mode = allow ssid = [Name] key = [Pwd]
Здесь, Имя это предполагаемое имя сети и Pwd это пароль. Теперь все, что вам нужно сделать, это ввести последнюю команду,
netsh wlan start hostednetwork
Теперь позвольте своим друзьям расслабиться и насладиться преимуществами бесплатного подключения к Интернету, и все благодаря вам.
Заключение
Я уверен, что эти уловки сделают вам удобнее работать с командной строкой Windows. Если вы один из наших технически подкованных читателей, который годами полагается на командную строку, почему бы не поделиться некоторыми интересными трюками, которые у вас есть в рукаве? Добавляйте свои комментарии!