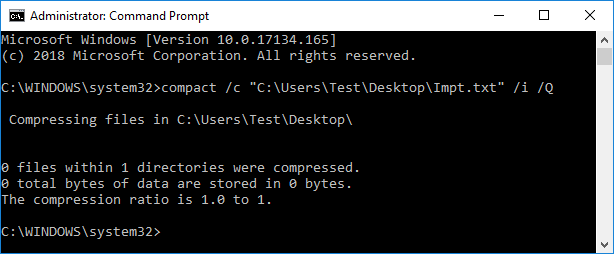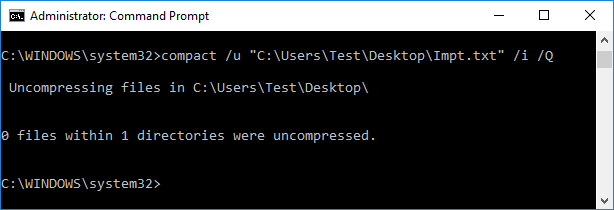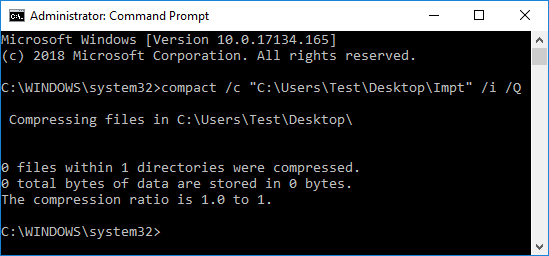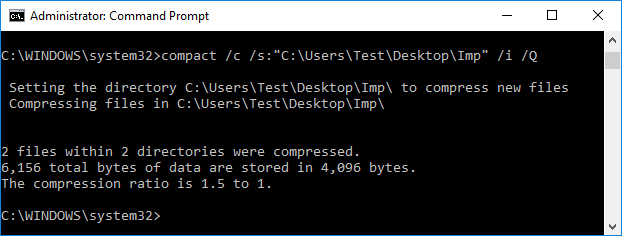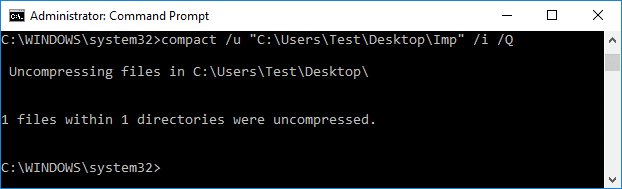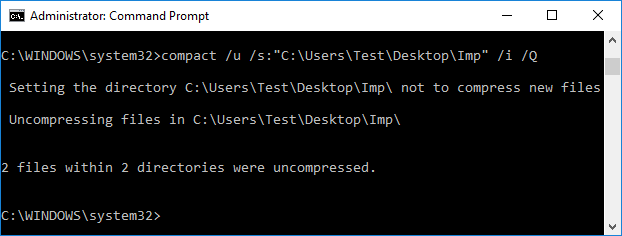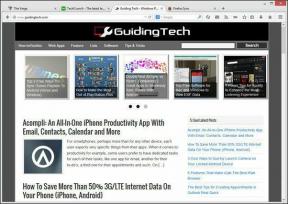Архивирование или разархивирование файлов и папок в Windows 10
Разное / / November 28, 2021
Сжатие или распаковка файлов и папок - важный шаг для экономии места на диске в Windows 10. Возможно, вы слышали термин ZIP много раз раньше и, возможно, использовали стороннее программное обеспечение для сжатия, такое как Winrar, 7-Zip и т. Д. но с выходом Windows 10 это программное обеспечение вам больше не понадобится. Теперь вы можете напрямую сжимать или распаковывать любые файлы или папки с помощью встроенного инструмента сжатия в Windows 10.

Здесь следует отметить, что вы можете сжимать файлы и папки на томах NTFS, используя только сжатие NTFS в Windows 10. Если вы сохраните какие-либо новые файлы или папки в существующей сжатой папке, то новый файл или папка будет автоматически сжат. Поэтому, не теряя времени, давайте посмотрим, как заархивировать или разархивировать файлы и папки в Windows 10 с помощью приведенного ниже руководства.
СОДЕРЖАНИЕ
- Архивирование или разархивирование файлов и папок в Windows 10
- Метод 1: архивирование или разархивирование файлов и папок в Windows 10 с помощью проводника
- Метод 2: архивирование или разархивирование файлов и папок в окне свойств
- Метод 3: архивирование файлов и папок в Windows 10 с использованием параметра «Отправлено в сжатую папку»
- Метод 4: архивирование или разархивирование файлов и папок в Windows 10 с использованием существующего Zip-файла
- Метод 5: архивирование или разархивирование файлов в Windows 10 с помощью командной строки
- Метод 6: архивирование или разархивирование папок в Windows 10 с помощью командной строки
Архивирование или разархивирование файлов и папок в Windows 10
Убедись в создать точку восстановления на всякий случай что-то пойдет не так.
Метод 1: архивирование или разархивирование файлов и папок в Windows 10 с помощью проводника
1. Нажмите Windows Key + E, чтобы открыть Проводник а затем перейдите к файл или папка ты хочешь компресс.
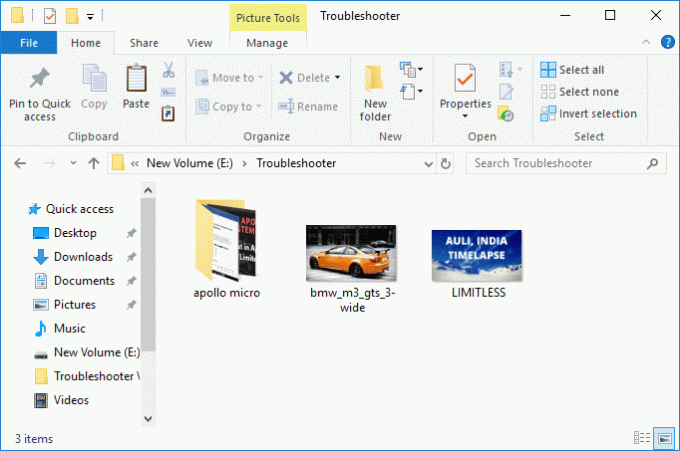
2. Теперь Выберите файл и папки затем нажмите на Вкладка "Поделиться" затем нажмите на Застежка-молния / значок.
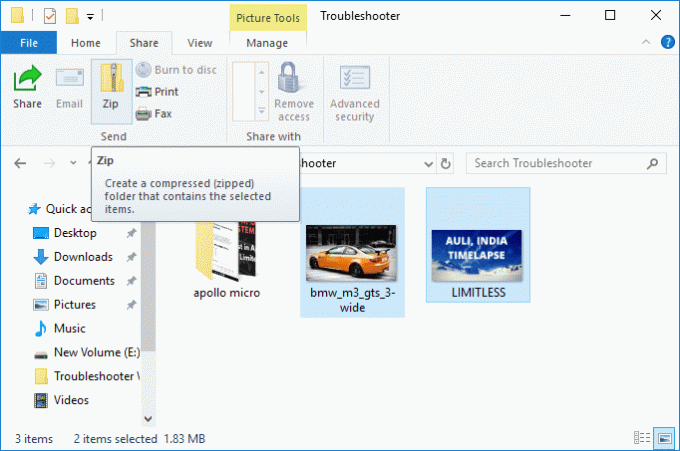
3. В выбранные файлы и папки будут сжаты в одном месте. Если хотите, можете легко переименовать zip-файл.

4. Чтобы распаковать или распаковать zip-файл, щелкните правой кнопкой мыши на zip файл и выберите Извлечь все.
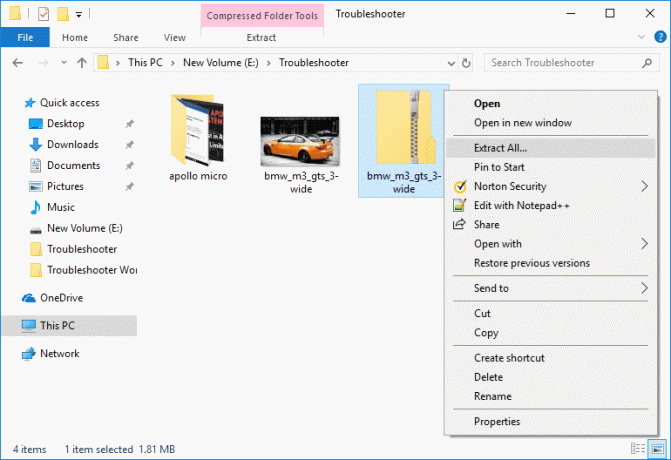
5. На следующем экране он спросит вас, куда вы хотите извлечь zip-файл, но по умолчанию он будет извлечен в том же месте, что и zip-папка.
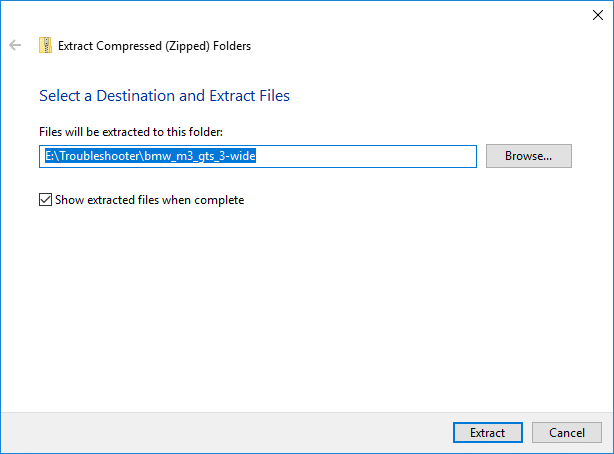
6. Измените местоположение извлеченных файлов, нажмите Просматривать а также перейдите туда, куда вы хотите извлечь zip-файлы и выберите Открытым.
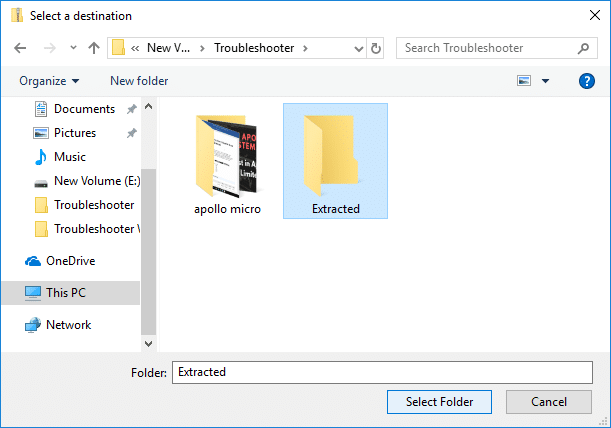
7. Галочка "Показать извлеченные файлы по завершении”И щелкните Извлекать.
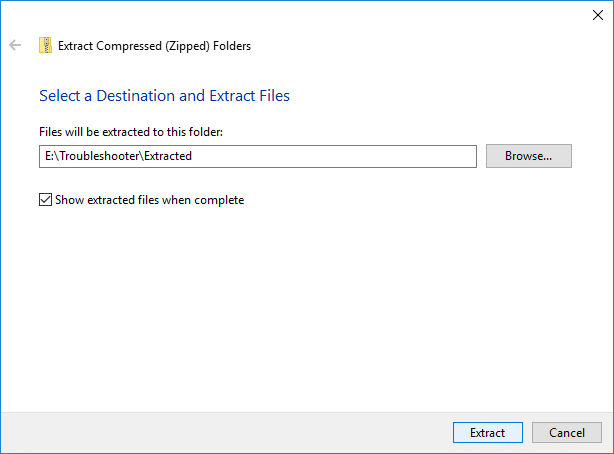
8. ZIP-файл будет извлечен в желаемое место или местоположение по умолчанию, а папка, в которую были извлечены файлы, автоматически откроется после завершения извлечения.
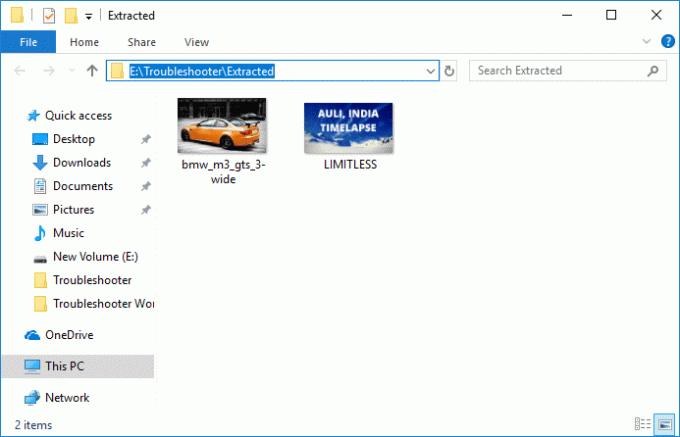
Это самый простой способ Архивирование или разархивирование файлов и папок в Windows 10 без использования стороннего программного обеспечения.
Метод 2: архивирование или разархивирование файлов и папок в окне свойств
1. Щелкните правой кнопкой мыши файл или папка вы хотите сжать (zip) и выберите Характеристики.

2. Теперь переключитесь на Вкладка Общие затем нажмите на Расширенная кнопка внизу.
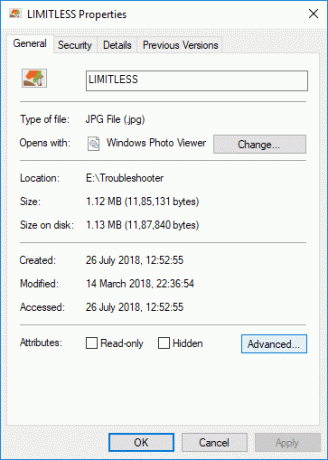
3. Затем в окне «Дополнительные атрибуты» установите флажок «Сжимайте содержимое для экономии места на диске»И нажмите« ОК ».
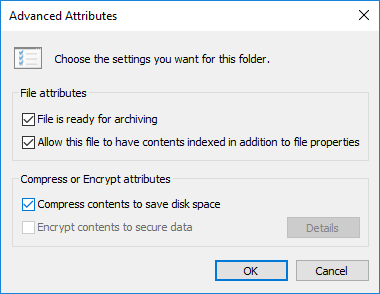
4. Нажмите Ok, чтобы закрыть окно свойств файла или папки.
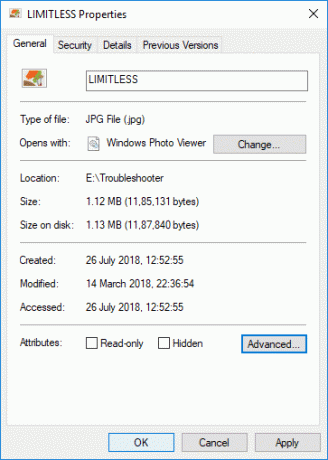
5. Если вы выбрали папку, появится дополнительное всплывающее окно с вопросом, хотите ли вы «Применить изменения только к этой папке или Применить изменения к этой папке, подпапкам и файлам“.

6. Выберите подходящий вариант затем щелкните OK.
7. К распаковать или разархивировать файл или папка щелкните по нему правой кнопкой мыши и выберите Характеристики.

8. Снова переключитесь на Вкладка Общие затем щелкните Расширенная кнопка.
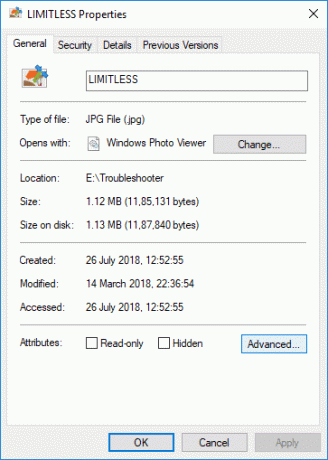
9. Теперь обязательно снимите отметку “Сжимайте содержимое для экономии места на диске”И щелкните OK.
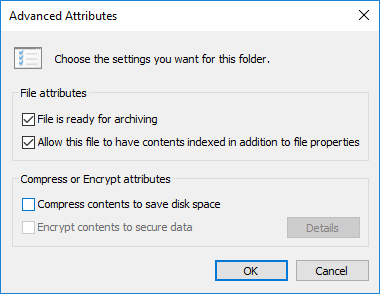
10. Щелкните OK, чтобы закрыть окно свойств файла или папки.
Это самый простой способ Архивирование или разархивирование файлов и папок в Windows 10 но если вы все еще застряли, следуйте следующему методу.
Метод 3: архивирование файлов и папок в Windows 10 с использованием параметра «Отправлено в сжатую папку»
Щелкните правой кнопкой мыши любой файл или папку, которые вы хотите сжать (zip), затем в контекстном меню нажмите «Отправить»И выберите«Сжатая (заархивированная) папка“.

Кроме того, если вы хотите заархивировать разные файлы или папки вместе, просто нажмите и удерживайте Клавиша Ctrl при выборе тех файлов и папок, которые вы хотите заархивировать, затем щелкните правой кнопкой мыши на любой выбор и нажмите «Отправить"Затем выберите"Сжатая (заархивированная) папка“.
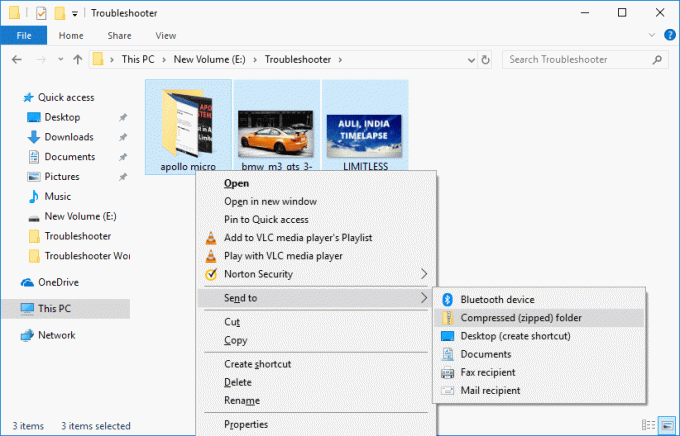
Метод 4: архивирование или разархивирование файлов и папок в Windows 10 с использованием существующего Zip-файла
1. Щелкните правой кнопкой мыши пустую область на рабочем столе или внутри любой другой папки, затем щелкните Новый и выберите «Сжатая (заархивированная) папка», Чтобы создать новый zip-файл.
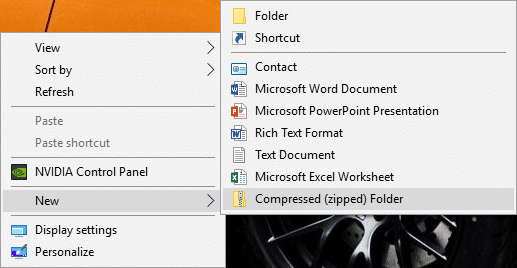
2. Переименуйте эту недавно созданную zip-папку или нажмите Enter, чтобы использовать имя по умолчанию.

3. перетащите файлы или папки ты хочешь zip (сжатие) внутри над zip-папкой.

4. В качестве альтернативы вы можете щелкните правой кнопкой мыши на файле или папке, которую вы хотите заархивировать, и выберите Резать.
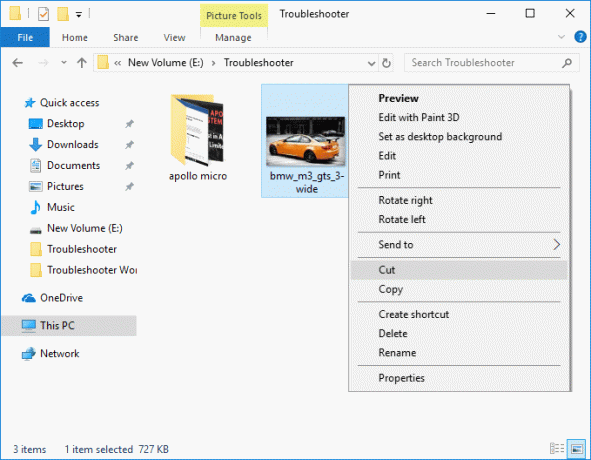
5. Перейдите в zip-папку, которую вы создали выше, затем дважды щелкните, чтобы открыть zip-папку.

6. Теперь щелкните правой кнопкой мыши в пустая область внутри zip-папки и выберите Вставить.
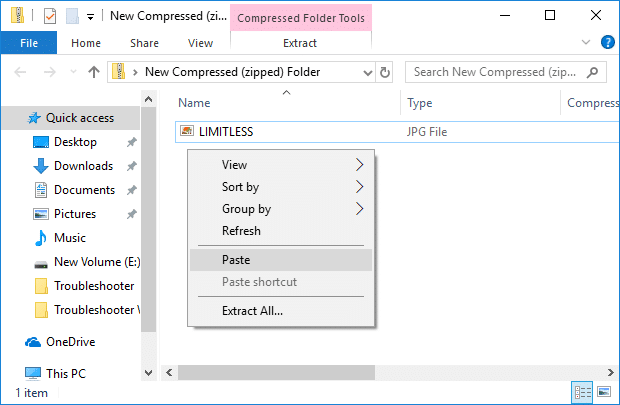
7. Чтобы распаковать или распаковать файлы или папки, снова перейдите к zip-папке и дважды щелкните ее, чтобы открыть.

8. Оказавшись внутри zip-папки, вы увидите свои файлы и папки. Щелкните правой кнопкой мыши в файле или папке, которую вы хотите распаковать (разархивировать) и выберите Резать.
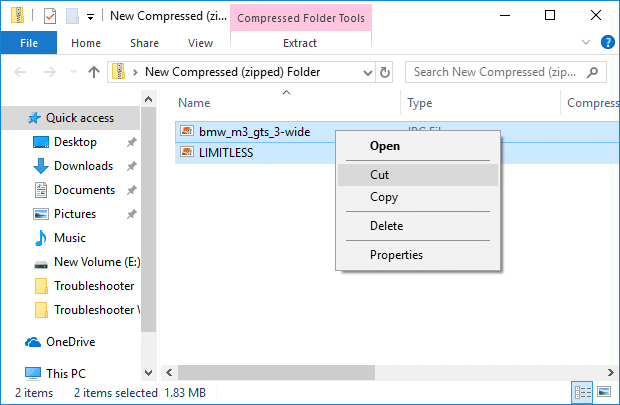
9. Перейдите к место нахождения куда ты хочешь разархивируйте файлы в.
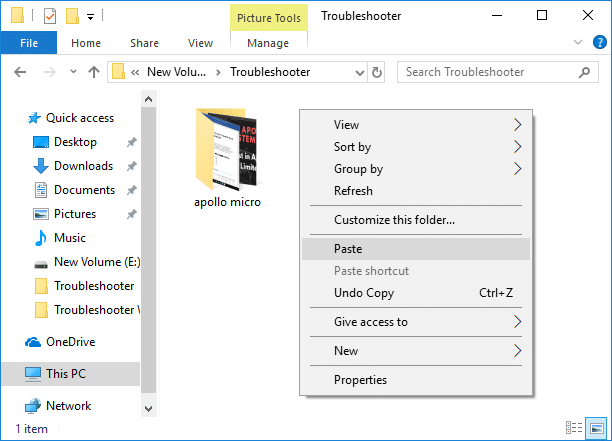
10. Щелкните правой кнопкой мыши пустую область и выберите Вставить.
Это инструкция Архивирование или разархивирование файлов и папок в Windows 10 но если вы все еще застряли, воспользуйтесь следующим способом, с помощью которого вы можете заархивировать или разархивировать файлы и папки в Windows 10 с помощью командной строки.
Метод 5: архивирование или разархивирование файлов в Windows 10 с помощью командной строки
1. Откройте командную строку. Пользователь может выполнить этот шаг, выполнив поиск ‘Cmd’ а затем нажмите Enter.

2. Введите следующую команду в cmd и нажмите Enter:
Чтобы сжать (заархивировать) файл: compact / c "full_path_of_file" / i / Q.Чтобы распаковать (разархивировать) файл: compact / u «полный_путь_файла» / i / Q.
Примечание: Замените full_path_of_file фактическим путем к сжатому или несжатому файлу. Например:
Чтобы сжать (заархивировать) файл: compact / c «C: \ Users \ Test \ Desktop \ Impt.txt» / i / Q
Чтобы распаковать (разархивировать) файл: compact / u «C: \ Users \ Test \ Desktop \ Impt.txt» / i / Q
3. Закройте cmd и перезагрузите компьютер.
Метод 6: архивирование или разархивирование папок в Windows 10 с помощью командной строки
1. Откройте командную строку. Пользователь может выполнить этот шаг, выполнив поиск ‘Cmd’ а затем нажмите Enter.
2. Введите следующую команду в cmd и нажмите Enter:
Чтобы сжать только папку: compact / c "full_path_of_folder" / i / Q.Чтобы сжать папку и ее содержимое: compact / c / s: "full_path_of_folder" / i / Q. Чтобы распаковать только папку: compact / u "full_path_of_folder" / i / Q. Чтобы распаковать папку и ее содержимое: compact / u / s: "full_path_of_folder" / i / Q.
Примечание: Замените full_path_of_file фактическим путем к сжатой или несжатой папке.
3. Закройте cmd и перезагрузите компьютер.
Рекомендуемые:
- Изменить размер буфера экрана командной строки и уровень прозрачности
- Включение или отключение цветовых фильтров в Windows 10
- Удалить вкладку совместимости из свойств файла в Windows 10
- Включение или отключение устаревшей консоли для командной строки и PowerShell в Windows 10
Вот и вы успешно научились Как заархивировать или разархивировать файлы и папки в Windows 10 но если у вас все еще есть вопросы по этому сообщению, не стесняйтесь задавать их в разделе комментариев.