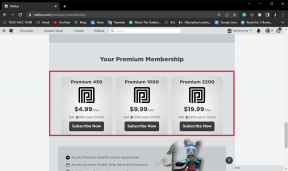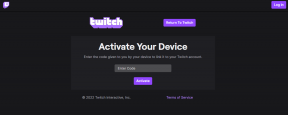Как создавать графики с нуля с помощью MS Excel 2013
Разное / / November 29, 2021
У вас есть презентация на работе / в школе с графиками, и вы не знаете, как их сделать? Что ж, шаг 1 - подышать и немного успокоиться. И следующим шагом будет осознание того, что освоение графиков в Microsoft Excel на самом деле не так уж и сложно.

Если у вас есть данные, вы можете просто расположить их в любом количестве строк и столбцов и получить графическое представление ваших данных. Вот как это сделать.
Постройте свои топоры
Как и любой другой Уловка с MS Excel, вы должны с чего-то начать. Откройте пустой лист Excel и определите данные по осям X и Y. Для моего примера я выбрал Год против инфляции% на каждый год. Это случайные числа, но вы должны понять, как вы можете включить их в свой собственный график.

Лучше всего дать диаграмме название, которое может быть или не быть частью более крупной презентации. Я дал имя (График: Год по сравнению с инфляцией,%) прямо под моими данными, но вы можете сделать это где угодно.
Создание путем выбора
Когда ваши данные будут готовы, нажмите на Вставлять вкладка из опций вверху, а затем подумайте минуту, пытаясь увидеть какой график лучше всего подходит для вашей презентации. Если вы не уверены, вы можете изменить его позже, так что давайте не будем слишком об этом беспокоиться.
Как только вы щелкнете по любой диаграмме, основная идея состоит в том, чтобы данные были отсортированы по осям X и Y, как и планировалось. Итак, щелкните правой кнопкой мыши пространство, которое создается, когда вы щелкаете по графику и выбираете Выбрать данные.

Если у вас есть что-нибудь в поле с заголовком Легендарные записи (серия) затем выберите его и нажмите Удалять. Когда он станет пустым, нажмите Добавлять и здесь выберите Название серии в качестве названия диаграммы, которую я назвал График: Год по сравнению с инфляцией,%.

Затем выбираются значения X и Y для ряда, и это легко сделать, выбрав данные из соответствующих столбцов. Убедитесь, что вы выбрали только данные, а не имя столбца. Как только все три выбраны, нажмите Ok кнопку и вуаля, у вас есть готовый график.
Редактирование графиков
Когда ваш график будет готов, вы можете отредактировать его по своему усмотрению. Если вы наведете на него курсор, вы увидите 3 варианта справа от графика. Первый - это Элементы диаграммы который позволяет вам добавлять или удалять вещи, которые вам не нравятся. Например, если это длинный график с возрастающей сложностью, может иметь смысл оставить рамку Метки данных установлен, так как это будет указывать значения прямо на самом графике.

Если вам нужно измените внешний вид вашего графика, то второй вариант, Стиль, пригодится. При наведении курсора на некоторые из этих опций вы быстро поймете, как в итоге будет выглядеть ваш график. То же самое можно сделать, нажав ДИЗАЙН вариант сверху и щелкнув по различным параметрам, как показано ниже.

Если вы хотите улучшить его, вернитесь наверх, нажмите Дизайн а затем щелкните Быстрый макет а затем попробуйте несколько макетов, которые могут удовлетворить ваши потребности. Если вы хотите, чтобы имена осей были выделены, я нашел Макет 3 быть максимально полезным. Здесь есть больше возможностей для добавления теневых эффектов, чтобы улучшить границы. Итак, потратьте немного времени и сделайте это правильно.
Мастер PPT: Читать наша статья об освоении PPT с этими замечательными советами, что значительно улучшит ваши навыки.
Попробуйте
Обычно все выглядит довольно сложно, когда вы не знаете, как это сделать, но поверите ли вы, что я сделал диаграмму ниже менее чем за 3 минуты?

Все, что нужно, - это немного ноу-хау и быстрый решительный ум. Если вам это нравится, он будет хорошо смотреться вашим коллегам и руководителям. Получите второе мнение, если необходимо, но не до того, как изучите возможности.