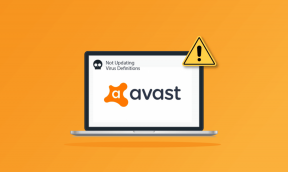Как сделать портативный автономный установщик для вашего Mac
Разное / / November 29, 2021
Когда Apple представила Йосемити, он изменил способ распространения операционных систем для Mac. Теперь вы не можете купить копию установщика Mac OS. Это проблема, если у вас ограниченное широкополосное соединение или широкополосное соединение по счетчику. В таких случаях вам потребуется создать переносной автономный установщик.

Загрузите или купите операционную систему Mac
Первый шаг - перейти в App Store и найти текущую операционную систему. В настоящее время, это Эль Капитан. Если он уже установлен на вашем Mac, магазин приложений предупредит вас, что операционная система уже установлена в вашей системе. Если он еще не установлен или вы не приобрели его на своем текущем Mac, в El Capitan будет сказано Получать вместо того Скачать. После загрузки операционной системы не устанавливайте ее. Перейти к Установить OS X меню и выберите Закройте установку OS X. Не удаляйте этот файл. Вам это понадобится позже.
Если вы хотите создать установщик для более ранней операционной системы, которую вы приобрели, вы все равно можете сделать это из App Store. Перейти к Куплено и пролистайте купленное и найдите нужную операционную систему. В этом примере это Mavericks.

Простой способ: DiskMaker X
DiskMaker X это бесплатная программа, которая делает тяжелую работу по созданию установщика USB. Они действительно принимают пожертвования, поэтому, если это будет вам полезно, вы можете бросить немного денег в банку с чаевыми.

После того, как вы откроете программу, она найдет установщики операционной системы на вашем Mac. В этом примере я создам установщик El Capitan. Затем вам понадобится диск объемом 8 ГБ или больше. Этот носитель может быть USB-накопителем, но я использую SD-карту. Поскольку большинство компьютеров Mac с Yosemite имеют слот для SD-карты, я думаю, что это проще.

DiskMaker подтвердит диск, который вы хотите использовать для установщика. Затем он предупреждает вас, что необходимо стереть этот диск. Еще раз подтвердите, что у вас правильный диск, а затем нажмите «Продолжить». После аутентификации имени администратора и пароля Mac через несколько минут у вас будет готовый установщик.
Трудный путь: команды терминала
Если вам удобнее работать с терминалом, чем со сторонней программой, можно создать установщик. Вам понадобится отформатированный диск OS X Extended (в журнале) и с достаточным местом для установщика - 6 Гб. Установщик El Capitan должен находиться в папке с приложениями, после чего вы должны ввести ровно одну длинную команду. В этом примере я назвал внешний диск Установщик El Capitan. Вы можете заменить это имя именем установочного диска, который вы используете.
sudo / Applications / Install \ OS \ X \ El \ Capitan.app/Contents/Resources/createinstallmedia –volume / Volumes / ElCapinstall –applicationpath / Applications / Install \ OS \ X \ El \ Capitan.app –nointeraction
После ввода пароля начинается процесс создания носителя.

Зачем вам это?
Если можно скачать еще раз, зачем тратить флешку или SD-карту? В идеале на вашем Mac есть раздел восстановления, с которого вы можете загрузиться для устранения проблем. Иногда этого раздела нет. Автономный установщик включает дисковую утилиту, чтобы вы могли решать проблемы.

Однако наиболее частая причина - отказ жесткого диска вашего Mac. Если у вас только один Mac, у вас не будет простого способа переустановить операционную систему. Создание установщика заранее решает проблему.
Удобно иметь диск для восстановления / восстановления системы для Windows 7, Windows 8, или Windows 10
Наконец, если вы хотите переустановить свою ОС для устранения проблем, ожидание установщика займет много времени. Когда что-то не работает, вы, вероятно, ждете загрузки. Если у вас медленное соединение, загрузка может занять несколько часов.
В целом за одну небольшую USB-флешку или SD-карту вы можете быть уверены, что сможете мгновенно решить проблемы с Mac.
ТАКЖЕ СМ:5 бесплатных портативных антивирусных программ для Windows для исправления ПК в дороге