Как установить Microsoft .NET Framework 3.5
Разное / / November 28, 2021
Если на вашем ноутбуке или настольном компьютере установлена последняя версия операционной системы Windows, будь то Windows 10 или Windows 8, Microsoft .NET Framework устанавливается с обновлением до последней версии, доступной на момент выпуска Windows. Обновлять. Но если у вас нет последней версии .NET Framework, некоторые приложения или игры могут работать некорректно, и вам может потребоваться установить .NET Framework версии 3.5.
Когда вы пытаетесь установить версию 3.5 .NET Framework с официального сайта Microsoft, установка, которая при установке .NET framework по-прежнему требуется подключение к Интернету, чтобы получить необходимые файлы. Это не подходит для системы, у которой нет доступа к Интернету или подключение к Интернету нестабильно. Если вы можете получить автономный установщик на другом устройстве со стабильным подключением к Интернету, например на рабочем компьютере, вы можете скопировать установочные файлы на USB и используйте эти файлы для установки последней версии .NET Framework без подключения к Интернету. связь.
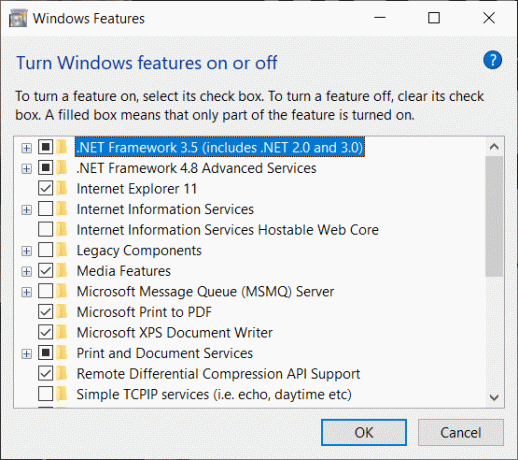
Хотя Windows 8 или Windows 10 установочный носитель содержит установочные файлы, необходимые для установки .NET Framework версии 3.5, по умолчанию он не устанавливается. Если у вас есть доступ к установочному носителю, есть два способа использовать его для установки .NET Framework 3.5, не загружая его из Интернета. Давайте рассмотрим оба метода. Один из них использует командную строку, которая может быть немного сложной для некоторых людей из-за незнания, а другой - установщик с графическим интерфейсом.
СОДЕРЖАНИЕ
- Как установить Microsoft .NET Framework 3.5
- Метод 1: установка с помощью установочного носителя Windows 10 / Windows 8
- Метод 2: установите .NET Framework 3.5 с помощью автономного установщика
- Способ 3. Установите недостающие обновления и попробуйте еще раз.
Как установить Microsoft .NET Framework 3.5
Здесь мы более подробно рассмотрим оба метода установки .NET Framework версии 3.5:
Метод 1: установка с помощью установочного носителя Windows 10 / Windows 8
Для этого вам понадобится установочный DVD с Windows 8 / Windows 10. Если у вас его нет, вы можете создать установочный носитель, используя последнюю версию ISO необходимой операционной системы и инструмент для создания установочного носителя как Руфус. Когда установочный носитель будет готов, подключите его или вставьте DVD.
1. Сейчас открыт надземный (административный) Командная строка. Чтобы открыть, поиск CMD в меню «Пуск» щелкните его правой кнопкой мыши и выберите Запустить от имени администратора.

2. Введите следующую команду и нажмите Enter:
Dism / online / enable-feature / featurename: NetFx3 / All / Source: E: \ sources \ sxs / LimitAccess

Примечание: Обязательно замените E: с буквой вашего установочного носителя. Буква USB или DVD-привода.
3. Сейчас начнется установка .NET Framework. Для установки не потребуется подключение к Интернету, так как программа установки сама будет получать файлы с установочного носителя.
Читайте также: Исправить ошибку Центра обновления Windows 0x80070643
Метод 2: установите .NET Framework 3.5 с помощью автономного установщика
Если вы не можете установить .NET Framework версии 3.5 с помощью командной строки или считаете, что это слишком технически, выполните следующие действия, чтобы загрузить автономный установщик .NET Framework 3.5.
1. Перейти к следующая ссылка в любом интернет-браузере, таком как Google Chrome или Mozilla Firefox.
2. После успешной загрузки файла скопируйте его на флэш-накопитель или внешний носитель. Затем скопируйте файл, подключив его к машине, на которой вам нужно установить .NET Framework 3.5.
3. Распакуйте zip-файл в любую папку и запустите установочный файл. Убедитесь, что установочный носитель подключен и распознан на целевой машине.
4. Выберите расположение установочного носителя и папку назначения для установки .NET Framework версии 3.5. Вы можете оставить папку назначения по умолчанию.
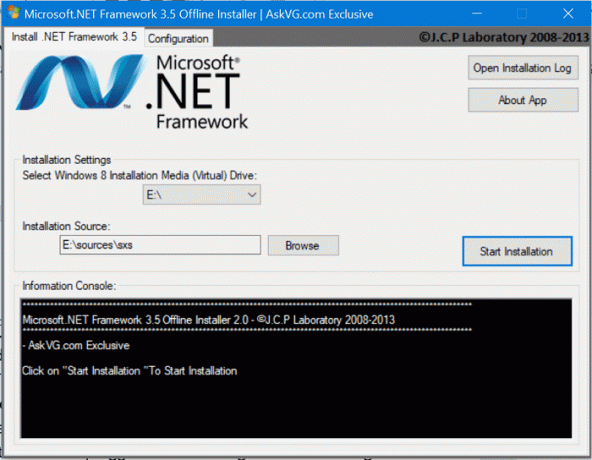
5. Установка начнется без активного подключения к Интернету во время установки.
Читайте также:Исправить потерю интернет-соединения после установки Windows 10
Способ 3. Установите недостающие обновления и попробуйте еще раз.
Если .NET Framework 3.5 отсутствует на вашем компьютере, вы можете решить проблему, установив последние обновления Windows. Иногда сторонние приложения или программы могут вызывать конфликт, который может помешать Windows обновить или установить определенные компоненты обновлений. Но вы можете решить эту проблему, вручную проверив наличие обновлений.
1. Нажмите Клавиша Windows + I открыть Настройки затем нажмите на Обновление и безопасность.

2. Теперь нажмите на Проверить обновления. Вы должны убедиться, что у вас есть активное подключение к Интернету при проверке обновлений, а также при загрузке последних обновлений для Windows 10.

3. Завершите установку обновлений, если есть ожидающие обновления, и перезагрузите компьютер.
В обоих этих методах вам потребуется установочный носитель Windows 8 или Windows 10 для установки .NET Framework версии 3.5. Если у вас есть файл ISO для соответствующей операционной системы Windows 8 или Windows 10 вы можете создать загрузочный DVD или загрузочную флешку с достаточным объемом памяти размер. Кроме того, в Windows 10 вы можете дважды щелкнуть любой файл .iso, чтобы быстро его смонтировать. После этого установка может продолжаться без перезагрузки или каких-либо других необходимых изменений.



