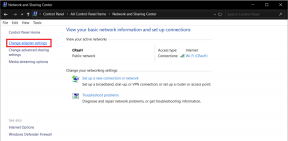Помощь! Проблема с перевернутым или боковым экраном [решено]
Разное / / November 28, 2021
Исправить перевернутый или боковой экран: Вы можете столкнуться с ситуациями, когда ваш экран компьютера это тоже внезапно перевернулось или перевернулось, и нет никакой видимой причины, или вы могли случайно нажать некоторые сочетания клавиш, о которых вы могли не знать. Не паникуй! Вам не нужно ломать голову, думая, что делать, или физически подбрасывать монитор в соответствии с вашими потребностями. Такая ситуация встречается чаще, чем вы думаете, и ее очень легко разрешить. В этом случае вам не нужно вызывать специалиста. Есть разные способы решить эту проблему. В этой статье вы узнаете, как решить эту проблему с перевернутым или перевернутым экраном.

СОДЕРЖАНИЕ
- Помощь! Проблема с перевернутым или боковым экраном [решено]
- Метод 1: использование горячих клавиш
- Метод 2: Использование свойств графики
- Метод 3. Исправьте боковой экран с помощью меню настроек дисплея.
- Метод 4: из панели управления (для Windows 8)
- Метод 5: как отключить автоматический поворот экрана в Windows 10
Помощь! Проблема с перевернутым или боковым экраном [решено]
Убедись в создать точку восстановления на всякий случай что-то пойдет не так.
Метод 1: использование горячих клавиш
Интерфейс может отличаться в разных системах, но общая процедура одинакова, шаги следующие:
1. Щелкните правой кнопкой мыши пустую область на рабочем столе и выберите «Параметры графики" & Выбрать Горячие клавиши.

2. Теперь в разделе «Горячие клавиши» убедитесь, что «Давать возможность" выбран.
3. Далее используйте комбинацию клавиш: Ctrl + Alt + Вверх клавиши со стрелками для исправления перевернутого или бокового экрана в Windows 10.
Ctrl + Alt + стрелка вверх вернет ваш экран к его нормальное состояниев то время как Ctrl + Alt + стрелка вправо поворачивает ваш экран 90 градусов, Ctrl + Alt + стрелка вниз поворачивает ваш экран 180 градусов, Ctrl + Alt + Leftстрелка поворачивает экран 270 градусов.
Другой способ включить или отключить эти горячие клавиши, просто перейдите к Панель управления Intel Graphics:Параметры графики> Параметры и поддержка где вы увидите опцию Hotkey Manager. Здесь вы легко можете включить или отключить эти горячие клавиши.

4.Это горячие клавиши, с помощью которых вы можете изменить ориентацию экрана и повернуть его в соответствии с вашими предпочтениями.
Метод 2: Использование свойств графики
1. Щелкните правой кнопкой мыши пустую область на рабочем столе, затем щелкните «Свойства графики»Из контекстного меню.

2. Если у вас нет видеокарты Intel, выберите Панель управления видеокартой или настройку, которая позволяет вам регулировать параметры отображения вашей системы. Например, в случае Видеокарта NVIDIA, это будет Панель управления NVIDIA.

3. Как только откроется окно Intel Graphics Properties, выберите «Отображать»Вариант оттуда.

4. Обязательно выберите «общие настройки»Из левого оконного стекла.
5.Теперь под Вращение, переключаться между всеми значениями чтобы повернуть экран в соответствии с вашими предпочтениями.

6. Если вы столкнулись с Перевернутый или боковой экран то вы увидите, что значение вращения установлено на 180 или какое-то другое значение, чтобы исправить это, обязательно установите его на 0.
7. Нажмите Применить, чтобы увидеть изменения на экране дисплея.
Метод 3. Исправьте боковой экран с помощью меню настроек дисплея.
Если горячие клавиши (сочетания клавиш) не работают или вы не можете найти какие-либо параметры видеокарты, потому что у вас нет выделенная видеокарта, тогда не беспокойтесь, есть другой альтернативный способ исправить перевернутый или боковой экран проблема.
1. Щелкните правой кнопкой мыши пустую область на рабочем столе, затем щелкните «Настройки отображения»Из контекстного меню.

2.Если вы используете несколько экранов, обязательно выберите тот, для которого вы хотите исправить проблему с перевернутым или боковым экраном. Если у вас подключен только один монитор, вы можете пропустить этот шаг.
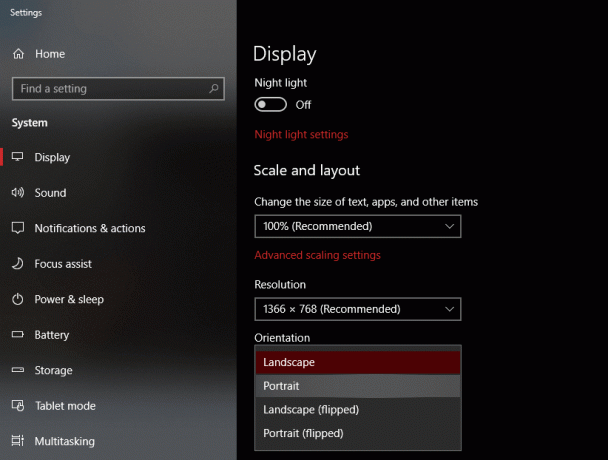
3. Теперь в окне «Параметры отображения» выберите «Пейзаж" от Ориентация выпадающее меню.

4. Нажмите Применить, а затем ОК, чтобы сохранить изменения.
5. Windows подтвердит, хотите ли вы сохранить изменения, поэтому нажмите «Сохранить изменения" кнопка.
Метод 4: из панели управления (для Windows 8)
1. С помощью элемента управления типом поиска Windows нажмите «Панель управления»Из результатов поиска.
2.Теперь нажмите Внешний вид и Персонализация затем нажмите «Отрегулируйте разрешение экрана“.
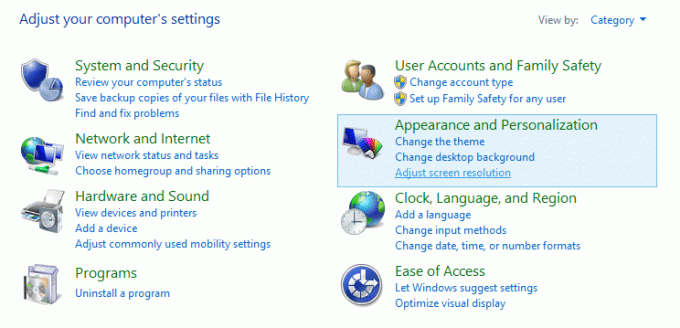
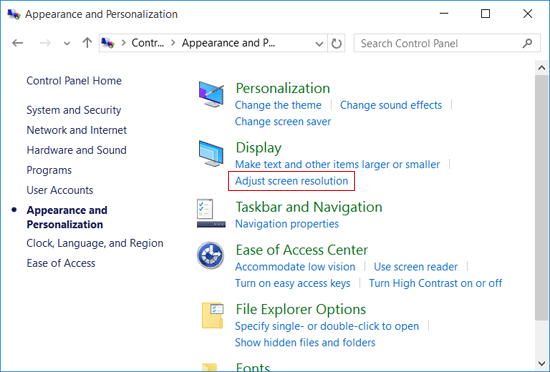
3. В раскрывающемся списке «Ориентация» выберите «Пейзаж" к исправить перевернутый или боковой экран в Windows 10.
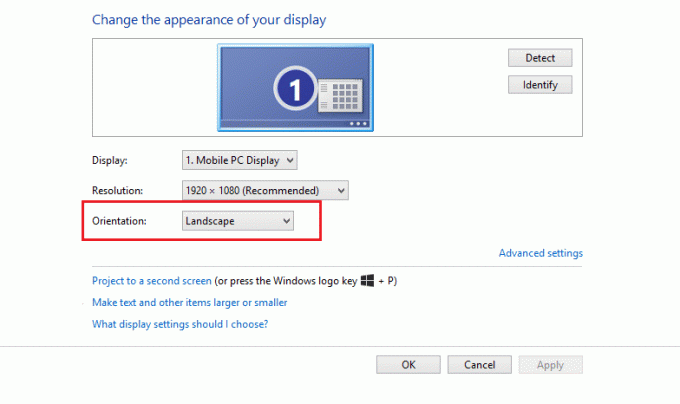
4. Нажмите Применить, чтобы сохранить изменения.
5. Windows подтвердит, хотите ли вы сохранить изменения, поэтому нажмите «Сохранить изменения" кнопка.
Метод 5: как отключить автоматический поворот экрана в Windows 10
Большинство ПК, планшетов и ноутбуков под управлением Windows 10 могут автоматически поворачивать экран при изменении ориентации устройства. Чтобы остановить этот автоматический поворот экрана, вы можете легко включить функцию «Блокировка поворота» на своем устройстве. Шаги для этого в Windows 10:
1. нажмите на Центр событий значок (значок в правом нижнем углу на панели задач) или нажмите сочетание клавиш: Клавиша Windows + A.

2. Теперь нажмите «Блокировка вращения», Чтобы заблокировать экран с его текущей ориентацией. Вы всегда можете щелкнуть по нему еще раз, чтобы отключить блокировку вращения.
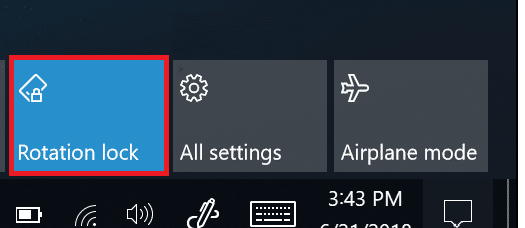
3.Для дополнительных опций, связанных с блокировкой вращения, вы можете перейти к Настройки> Система> Дисплей.

Рекомендуемые:
- Как проверить диск на наличие ошибок с помощью chkdsk
- Устранение утечки памяти в Chrome и сокращение использования большого объема оперативной памяти
- Как изменить тему, экран блокировки и обои в Windows 10
- Заблокированные или запрещенные веб-сайты? Вот как получить к ним доступ бесплатно
Надеюсь, эта статья была полезной, и теперь вы легко сможете Исправить перевернутый или боковой экран в Windows 10, но если у вас все еще есть какие-либо вопросы по этому руководству, не стесняйтесь задавать их в разделе комментариев.
![Помощь! Проблема с перевернутым или боковым экраном [решено]](/uploads/acceptor/source/69/a2e9bb1969514e868d156e4f6e558a8d__1_.png)