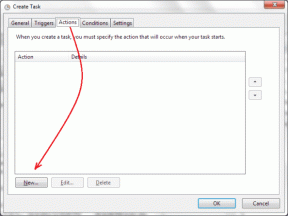Как продолжить работу на ПК с браузером по умолчанию
Разное / / November 29, 2021
Функция "Продолжить на ПК" в Windows 10 - это удобство. Возможность мгновенно переключаться с мобильного на ПК, не возясь с закладками, и это довольно удобно.
Но есть один нюанс. Любые ссылки, которые вы отправляете через мобильное устройство iOS или Android, открываются только в Microsoft Edge. И так и остается, несмотря ни на что какой у вас браузер по умолчанию.

Если вы думали, что это происходит из-за того, что «Продолжить на ПК» является какой-то неотъемлемой функцией Microsoft Edge, не обманывайтесь. Фактически, это просто еще один из Жалкие попытки Microsoft навязать Edge нам в глотку. Не круто!
К счастью, есть способ обойти это ограничение. Если вы не хотите иметь дело с двумя отдельными браузерами - что просто глупо - тогда давайте посмотрим, как вместо этого вы можете открывать ссылки "Продолжить на ПК" в веб-браузере по умолчанию.
Установить EdgeDeflector
EdgeDeflector - это утилита с открытым исходным кодом на GitHub, которая отлично справляется с перехватом жестко заданного протокола URL, направляющего ссылки Continue on PC на Microsoft Edge. Кроме того, он также перенаправляет ссылки на ваш веб-браузер по умолчанию, будь то Chrome, Firefox или что-то еще. И все это происходит плавно, без задержек.
Начните с загрузки исполняемого файла EdgeDeflector с GitHub. Его размер составляет около 50 КБ, но убедитесь, что вы используете последнюю доступную версию.
Скачать EdgeDeflector
После загрузки запустите файл, чтобы начать установку EdgeDeflector.

Во время процедуры установки вам будет предложено выбрать приложение по умолчанию для обработки URL-ссылок. Выберите EdgeDeflector и нажмите ОК.
Примечание: Убедитесь, что установлен флажок «Всегда использовать это приложение».

Примечание: Если вы не видите этот параметр, прокрутите вниз до раздела "Если вы не можете выбрать обработчик URL" ниже.
Нажмите Готово, когда будет предложено завершить установку.
Продолжить в браузере по умолчанию
Теперь все готово. Как и раньше, используйте параметр «Продолжить на ПК» при просмотре веб-страниц на мобильном устройстве Android или iOS, чтобы поделиться веб-страницей с ПК.

И вуаля! Вы должны немедленно увидеть его открытие в браузере по умолчанию на ПК.

Примечание: Каждый раз, когда вы переключаете браузер по умолчанию, вам не нужно выполнять какие-либо настройки EdgeDeflector вручную - он достаточно умен, чтобы выбрать ваши настройки самостоятельно.
Также на Guiding Tech
Если у вас нет возможности выбрать обработчик URL
В редких случаях вы можете не увидеть возможность выбора EdgeDeflector в качестве обработчика URL-адресов во время установки. Однако волноваться не о чем. После установки EdgeDeflector просто выполните следующие шаги, чтобы настроить все вручную.
Шаг 1: Откройте меню Пуск, введите Программы, а затем выберите Приложения и функции.

Шаг 2: Коснитесь Приложения по умолчанию на левой панели. После этого прокрутите правую часть окна вниз и нажмите «Установить значения по умолчанию для приложения».

Шаг 3: На экране «Установить значения по умолчанию для приложения» щелкните EdgeDeflector, а затем щелкните «Управление».

Шаг 4: Щелкните Microsoft Edge рядом с URL: microsoft-edge протокол. Во всплывающем меню выберите EdgeDeflector.

Шаг 5: Закройте окно, чтобы сохранить изменения.

Вот и все. Вы успешно изменили жестко заданный протокол URL на EdgeDeflector. Все ссылки, которые вы отправляете с помощью параметра «Продолжить на ПК», теперь должны открываться в браузере по умолчанию.
Примечание: Используйте ту же процедуру, чтобы вернуться к открытию ссылок «Продолжить на ПК» в Microsoft Edge, если вы передумаете в будущем.
Также на Guiding Tech
Бонусный совет: Cortana с EdgeDeflector
Если вы перестали использовать Кортану только потому, что она использует Microsoft Edge для поиска в Интернете, то пора начать использовать ее снова поскольку EdgeDeflector позаботится и об этой проблеме. Поговорим о том, чтобы убить двух зайцев одним выстрелом!

Найдите что-нибудь в Кортане и выберите результат в Интернете, и она должна запустить ваш запрос прямо в браузере по умолчанию. Конечно, она по-прежнему выводит результаты, полученные с помощью Bing, но удобство открытия их в Chrome или Firefox просто компенсирует это.

Примечание: Если вы ранее отключили Кортану и не можете вспомнить, как ее вернуть, просто щелкните правой кнопкой мыши панель задач, наведите указатель на Кортана и затем выберите либо Показать значок Кортаны, либо Показать поле поиска.
Также на Guiding Tech
Взять под контроль
Благодаря EdgeDeflector теперь вы можете начать использовать Continue на ПК так, как хотите вы, а не Microsoft. И вся сделка с Кортаной только делает использование этого изящного инструмента намного лучше.
Однако имейте в виду, что будущие обновления Windows 10 могут вернуть протокол URL по умолчанию к Microsoft Edge, и в этом случае вам нужно будет снова выполнить описанную выше процедуру.
Кроме того, не помешает время от времени обновлять EdgeDeflector новыми версиями.