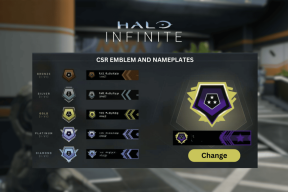29 лучших советов и приемов использования доски Microsoft для профессионального использования
Разное / / November 29, 2021
С недавнее обновление Windows, Microsoft уделила особое место своему приложению Whiteboard. Вместо того скачивая из магазина Microsoft, теперь он доступен под значком Windows Ink Workspace на панели задач. Если вы наткнулись на него или использовали его в течение некоторого времени, мы поможем вам повысить вашу продуктивность с помощью некоторых советов и рекомендаций для приложения Белая доска.

Цифровой холст от Microsoft, известный как Доска не только бесплатно, но и интеллектуально. Благодаря таким функциям, как распознавание формы, таблицы и рукописного ввода, Whiteboard предлагает бесконечный холст, который хорошо работает с сенсорным экраном, цифровым пером и клавиатурой.
Считайте этот пост своим учебником по доске Microsoft Whiteboard. Здесь вы найдете как базовые, так и продвинутые советы и рекомендации. Давай проверим их.
1. Переместить холст
Вы можете перемещать или панорамировать холст, удерживая левую кнопку мыши и перетаскивая холст. На сенсорных устройствах вы также можете перетащить его одним пальцем. Другой способ добиться того же результата - удерживая клавишу CTRL и перетаскивая мышь, удерживая кнопку нажатой.
Если вы не можете переместить холст, сначала отключите панель рукописного ввода. Для этого щелкните значок галочки «Готово» на панели инструментов.

2. Выбрать отдельный объект
Все, что вы добавляете на доску, можно выбрать. Для этого либо щелкните объект мышью, либо нажмите на него. Либо используйте клавишу Tab на клавиатуре, чтобы выбирать объекты и перемещаться между ними. Нажимайте на нее, пока не будет выбран желаемый объект. Синие пунктирные линии обозначают выбранный объект.

3. Выбрать несколько объектов
Чтобы выделить несколько объектов, вам нужно воспользоваться инструментом «Выбор лассо». Он доступен либо непосредственно на нижней панели (устройства с поддержкой пера), либо под значком пера (устройства без пера). Нажмите на инструмент, чтобы активировать его.
Кончик: Выбор лассо также можно использовать для выбора отдельных объектов.

После активации нарисуйте замкнутую фигуру вокруг содержимого, которое вы хотите выбрать. Вы можете нарисовать его в форме круга или квадрата / прямоугольника пальцами, пером или мышью. Вы заметите, что все содержимое внутри поля выбрано. После группировки вы можете перемещать или удалять их вместе.

4. Панель инструментов "Показать объект"
Все объекты предлагают дополнительные функции, которые доступны с соответствующей панели инструментов. Чтобы открыть его, выберите объект, появится панель инструментов. Или щелкните правой кнопкой мыши объект или любое место на холсте.

5. Изменить размер объектов
Размер всех объектов можно изменять - будь то рисунок, текст, изображения или таблицы. Для этого выберите объект либо с помощью инструмента «Выбор лассо», либо щелкнув / коснувшись его. Затем щелкните / коснитесь крошечного значка в правом нижнем углу и перетащите мышь, чтобы увеличить или уменьшить размер. В качестве альтернативы используйте жест сжатия двумя пальцами, чтобы расширить или сузить объект.

6. Удалить объект
Ластик используется для удаления рисунков, сделанных с помощью пера. Для других объектов необходимо использовать кнопку удаления. Для этого сначала выберите объект, а затем нажмите значок удаления на панели инструментов или нажмите клавишу Delete на клавиатуре.

7. Очистить весь холст
Вместо того, чтобы удалять объекты по отдельности на одном холсте, вы можете полностью очистить его, используя предоставленную кнопку. Для этого дважды щелкните значок ластика на нижней панели и выберите параметр «Очистить холст». Либо коснитесь или щелкните значок с тремя полосами вверху и выберите «Очистить холст».

8. Масштаб холста
На сенсорных устройствах используйте жест сжатия (двумя пальцами) для увеличения / уменьшения изображения. Или прокрутите с помощью средней кнопки колесика мыши.
9. Просмотреть всю доску
Поскольку доска бесконечна, можно просматривать только ту область, которая соответствует используемому дисплею. К счастью, если вы хотите просмотреть всю доску или получить ее с высоты птичьего полета, все, что вам нужно сделать, это дважды нажать или щелкнуть пустое место на доске. Это уменьшит масштаб вашей доски. Вы также можете уменьшить масштаб, используя методы, упомянутые в приведенном выше совете, чтобы получить полный вид.

Также на Guiding Tech
10. Изменить толщину и цвет пера
Что хорошего в приложении для рисования если он не позволяет изменять толщину и цвет пера? К счастью, это можно сделать здесь. Дважды щелкните или коснитесь любого из перьев, чтобы открыть параметры. Используйте точки, чтобы выбрать размер пера, и выберите любой цвет из доступной палитры.
11. Добавить изображение из Интернета
Вместо того, чтобы искать изображение в браузере и затем загружать его на свой компьютер, вы можете просто добавить его в приложение. Для этого щелкните или коснитесь значка изображения на нижней панели инструментов и выберите изображение Bing. Найдите нужное изображение на следующем экране. Щелкните изображение и нажмите значок добавления, чтобы вставить его в холст.


12. Использовать буфер обмена
Есть ли у вас текст или изображение в вашем буфер обмена, вы можете легко вставить его прямо на доску. Щелкните холст правой кнопкой мыши и используйте параметр вставки или сочетание клавиш CTRL + V.
13. Преобразовать запись в текст
Несмотря на то, что Microsoft поддерживает как рукописные, так и текстовые заметки, она предлагает функцию, связывающую их. То есть, когда вы что-то напишете, вы можете преобразовать это в текстовую форму, используя предоставленную функцию.
Для этого сначала напишите что-нибудь на доске с помощью мыши, пера или пальцев. Затем выделите текст и ударьте волшебной палочкой (кнопка украшения чернил). Рукописный текст будет преобразован в обычный текстовый формат.


14. Преобразование и возврат нарисованной вручную формы в реальный объект
Не у всех есть хороший рисунок. Для таких людей Microsoft достаточно любезна, чтобы преобразовать нарисованные от руки формы в их настоящую форму. Например, если вы нарисуете круг, он автоматически преобразуется в настоящий круг без нажатия какой-либо кнопки.
Чтобы использовать эту функцию, вам необходимо один раз активировать ее в Настройках. Для этого нажмите или коснитесь значка с тремя полосами вверху и включите Ink to Shape.


Совет профессионала: Для достижения наилучших результатов обязательно закройте фигуру и нарисуйте ее одним штрихом.
Если вы не хотите, чтобы объект принимал свою фактическую форму, нажмите кнопку отмены внизу или используйте сочетание клавиш CTRL + Z, чтобы вернуться к нарисованной от руки форме.

15. Преобразование нарисованного вручную стола в организованный
Подобно объектам или фигурам, приложение также преобразует таблицы с правильными прямыми линиями. Опять же, сначала вам нужно активировать его в настройках (значок с тремя полосами), включив опцию Ink to table.

Вот как создать и изменить таблицу на доске.
1. Нарисуйте квадрат
Нарисуйте на холсте квадрат произвольной формы. Как только квадрат будет обнаружен и преобразован в настоящий квадрат, переходите к следующему шагу.
2. Поперечный квадрат
Нарисуйте горизонтальную линию (если вы хотите добавить одну строку) или вертикальную линию (для столбца). Вы также можете нарисовать и то, и другое. Однако не забудьте провести эти линии в центре поля. То есть нужно противоположные концы разделить пополам. Только тогда будут обнаружены строки и столбцы таблицы.

3. Добавить больше строк и столбцов
После добавления первой строки и столбца строка заголовка станет серой. Теперь, чтобы добавить больше строк и столбцов, щелкните инструмент «Выбор лассо». Это сделает символы + и - видимыми рядом с таблицей. Используйте символы вверху, чтобы добавить (+) или удалить (-) столбец, и символы слева, чтобы добавить / удалить строку.

4. Изменить высоту и ширину строки или столбца
Снова щелкните инструмент «Выбор лассо» и наведите указатель мыши или пером на границу строки или столбца. Указатель изменится на двустороннюю стрелку. Сдвиньте его вверх или вниз, влево или вправо, чтобы изменить размер.

Также на Guiding Tech
16. Напишите на стикере
Помимо написания обычного текста как в рукописном, так и в текстовом формате в любом месте холста, вы можете добавить заметку к групповому тексту. Когда вы перемещаете стикер, текст (как рукописный, так и текстовый) перемещается.
Чтобы написать на стикере, выберите любую ручку и начните писать на нем. Чтобы написать текст, щелкните стикер. Когда здесь появится курсор и текст, начните вводить текст на клавиатуре. Если этого не произошло, выберите стикер (или щелкните его правой кнопкой мыши), а затем нажмите значок карандаша над стикером.

17. Изменить цвет записки
Как обычно заметки, доступные в Windows, вы также можете изменить их цвет здесь. Для этого сначала выберите стикер. Затем коснитесь или щелкните значок цветовой палитры и выберите нужный цвет.

18. Переместить и скрыть линейку
Вместо прямых линий Microsoft Whiteboard предлагает линейку для рисования линий и выравнивания объектов. Вам нужно провести линию по краю линейки. Вот несколько советов, как использовать его на профессиональном уровне.
После добавления линейки, щелкнув или коснувшись значка линейки на нижней панели, используйте один палец, чтобы переместить ее (сенсорные устройства), или щелкните и перетащите ее с помощью мыши. Чтобы скрыть линейку, щелкните или снова коснитесь того же значка линейки на нижней панели.

19. Повернуть линейку
Чтобы повернуть линейку, измените ее направление двумя пальцами. Или наведите указатель мыши на линейку, а затем прокрутите колесико мыши, чтобы изменить угол.
20. Закрепить изображение на фоне
Если вы переместите изображение и поместите его поверх другого объекта, будет видно только изображение, а второй объект будет скрыт. Чтобы избежать этого, вы можете сохранить изображение привязанным к фону и добавить другие элементы поверх него. Это может пригодиться и при перемещении предметов.
Для этого откройте панель инструментов изображения, щелкнув ее правой кнопкой мыши, а затем нажмите трехточечный значок. Щелкните или коснитесь параметра «Привязать к фону».

Чтобы отменить его, снова щелкните изображение правой кнопкой мыши и выберите значок разблокировки.

21. Объекты стека
Доска позволяет складывать все виды объектов. Будь то текст, заметки или изображения. Когда вы складываете их в стопку, они занимают меньше места, и вы можете перемещать их вместе.
Примечание: К сожалению, у Microsoft есть удалена функция наложения объектов. Таким образом, этот трюк больше не работает в последней версии Whiteboard.
Чтобы складывать объекты, перетащите один на другой. После этого вы увидите круглый значок стека, и вы можете перетащить на него другие элементы.

22. Просмотр объектов в стеке
Чтобы просмотреть содержимое стопки, дважды щелкните ее или коснитесь ее. Или же, чтобы циклически перемещаться по различным объектам, наведите указатель мыши на стопку и используйте кнопку колесика мыши для их прокрутки. Вы также можете удерживать верхний объект с помощью мыши, пера или пальца и слегка перетащить его наружу в любом направлении, как если бы вы переворачивали страницу.
23. Удаление объектов из стопки на доске
Чтобы удалить объект, сначала дважды щелкните или коснитесь стопки, чтобы открыть ее, затем перетащите это конкретное изображение из стопки, чтобы удалить его из стопки.

24. Несколько досок
Если вы думали, что есть только одно бесконечное полотно, над которым можно работать, мой дорогой друг, вы ошибались. Вы можете создать множество досок для разных целей. Для этого коснитесь или щелкните кнопку «Назад» в верхнем левом углу любой доски.

После этого вы увидите все доступные доски. Используйте поле «Создать новую доску», чтобы создать новую.

25. Назовите свои доски
Чтобы легко идентифицировать вашу интерактивную доску на экране с несколькими интерактивными досками, вы можете присвоить им имя. Для этого перейдите к экрану, на котором находятся все доски, нажав кнопку «Назад» на любой доске. Затем щелкните или коснитесь трехточечного значка на доске. Введите или напишите имя в разделе «Доска без названия».

Также на Guiding Tech
26. Удалить доску
Помимо стирания или очистки холста, вы также можете удалить его полностью. Когда вы это сделаете, все данные на доске будут удалены.
Чтобы удалить доску, щелкните или коснитесь трехточечного значка и выберите Удалить с него.

27. Изменить расположение панели инструментов
По умолчанию панель инструментов находится внизу приложения. Если вы хотите изменить его местоположение влево или вправо, вы можете сделать это в настройках. Для этого коснитесь / щелкните значок с тремя полосами в верхней части доски и выберите «Расположение панели инструментов».

28. Изменить цвет фона и дизайн сетки
Microsoft предоставляет два варианта настройки вашего холста. Вы можете изменить цвет фона и выбрать тип сетки индивидуально для каждого холста. Изменение цвета фона также отражается на главном экране, что помогает идентифицировать доски.
Для этого перейдите к настройкам интерактивной доски с помощью значка с тремя полосами и выберите «Форматировать фон».

29. Сохранить доску как PNG
Помимо сохранения досок в учетных записях Microsoft (происходит автоматически), вы даже можете сохранить их как PNG или SVG файл. Однако это ручной процесс, и вам нужно использовать параметр «Экспорт».
Для этого щелкните / коснитесь значка с тремя полосами вверху и выберите «Экспорт», а затем выберите тип изображения (PNG или SVG).

Используйте это в полной мере
Доска Microsoft Whiteboard - довольно интересный продукт. Вы можете использовать его для мозгового штурма, планирования проектов, решения проблем и даже для создания заметок. К сожалению, в настоящее время он недоступен на Android и ограничено iOS Только. Сообщите нам свои мысли о приложении в комментариях ниже.
Следующий: Snip & Sketch скоро заменит инструмент Snipping в Windows. Вот полезное руководство, чтобы узнать советы и рекомендации Snip & Sketch, чтобы подготовиться к изменениям.