Неправильное время в Windows 10? Вот как это исправить!
Разное / / November 28, 2021
Исправить неправильное время часов в Windows 10: Если вы столкнулись с этой проблемой в Windows 10, где время всегда неверно, даже если дата верна, вам необходимо следовать этому руководству, чтобы решить проблему. Эта проблема повлияет на время на панели задач и в настройках. Если вы попытаетесь установить время вручную, оно будет работать только временно, и после перезагрузки системы время снова изменится. Вы застрянете в петле, поскольку каждый раз, когда вы пытаетесь изменить время, он будет работать до тех пор, пока вы не перезапустите свою систему.

Часы вашего компьютера показывают неправильную дату или время? У этой проблемы может быть много возможных причин. В этой статье мы обсудим множество способов исправить часы, показывающие неправильную дату и время.
СОДЕРЖАНИЕ
- 10 способов исправить неправильное время в Windows 10
- Метод 1. Сбросьте настройки даты и времени
- Метод 2: проверьте службу времени Windows
- Метод 3: активировать или изменить сервер времени в Интернете
- Метод 4: повторно зарегистрируйте файл DLL времени Windows
- Метод 5: повторно зарегистрируйте службу времени Windows
- Метод 6: проверьте свой компьютер на наличие вредоносных программ
- Метод 7: удалить Adobe Reader
- Метод 8: обновите Windows и BIOS
- Метод 9: зарегистрируйте RealTimeIsUniversal в редакторе реестра
- Метод 10: замените батарею CMOS
10 способов исправить неправильное время в Windows 10
Убедись в создать точку восстановления на всякий случай что-то пойдет не так.
Метод 1. Сбросьте настройки даты и времени
1.Щелкните значок Windows на панели задач, затем щелкните значок значок передач в меню, чтобы открыть Настройки.

2. Теперь в разделе "Настройки" нажмите "Время и язык' значок.

3. В левой части окна нажмите «Дата и время’.
4. Теперь попробуйте установить время и часовой пояс на автоматический. Включите оба переключателя. Если они уже включены, выключите их один раз, а затем снова включите.

5. Убедитесь, что часы показывают правильное время.
6. Если этого не произошло, выключить автоматическое время. Нажмите на Кнопка "Изменить" и установите дату и время вручную.

7. нажмите на Изменять сохранить изменения. Если ваши часы по-прежнему не показывают правильное время, отключить автоматический часовой пояс. Используйте раскрывающееся меню, чтобы установить его вручную.

8. проверьте, можете ли вы Исправить ошибку часов в Windows 10. Если нет, переходите к следующим методам.
Метод 2: проверьте службу времени Windows
Если ваша служба времени Windows не настроена должным образом, это может привести к тому, что часы будут показывать неправильную дату и время. Чтобы решить эту проблему,
1. В поле поиска на панели задач введите Сервисы. Нажмите «Услуги» в результатах поиска.

2. Найдите "Время Windows’В окне служб, а затем щелкните его правой кнопкой мыши и выберите Характеристики.

3.Убедитесь, что тип запуска установлен на Автомат.

4. В «Статусе сервиса», если он уже запущен, остановите его, а затем запустите снова. В противном случае просто запустите его.
5. Нажмите Применить, а затем ОК.
Метод 3: активировать или изменить сервер времени в Интернете
Ваш сервер времени в Интернете также может быть причиной неправильной даты и времени. Исправить это,
1. В поиске Windows на панели задач найдите панель управления и откройте его.

2. Теперь в Панели управления нажмите ‘Часы и регион’.

3. На следующем экране нажмите «Дата и время’.

4. Переключитесь на ‘Интернет-время»И нажмите«Изменить настройки’.
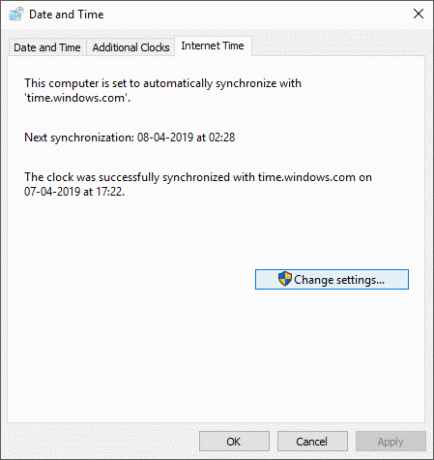
5.Проверять ‘Синхронизация с сервером времени в Интернете’ флажок если он еще не отмечен.
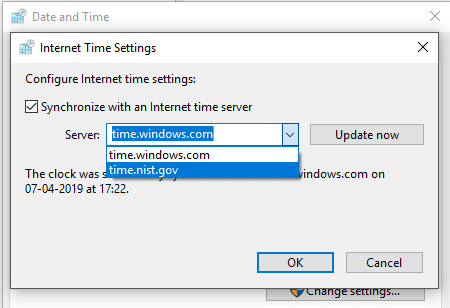
6. Теперь в раскрывающемся меню «Сервер» выберите «time.nist.gov’.
7.Щелкните "Обновить сейчас'Затем нажмите ОК.
8. проверьте, можете ли вы исправить ошибку Windows 10 Clock Time Wrong. Если нет, переходите к следующему методу.
Метод 4: повторно зарегистрируйте файл DLL времени Windows
1. В поле поиска на панели задач введите командная строка.
2. Щелкните правой кнопкой мыши ярлык командной строки и выберите «Запустить от имени администратора’.

3. введите следующую команду и нажмите ввод: regsvr32 w32time.dll

4. Убедитесь, что проблема решена. Если нет, переходите к следующему методу.
Метод 5: повторно зарегистрируйте службу времени Windows
1. В поле поиска, расположенном на панели задач, введите командную строку.
2. Щелкните правой кнопкой мыши ярлык командной строки и выберите ‘Запустить от имени администратора’.

3. В окне командной строки введите каждую из следующих команд и нажмите клавишу ВВОД после каждой:
чистая остановка w32time. w32tm / отменить регистрацию. w32tm / регистр. чистый старт w32time. w32tm / повторная синхронизация

4. Закройте окно командной строки и перезагрузите компьютер.
Вы также можете повторно синхронизировать время с помощью Windows PowerShell. Для этого,
- В поле поиска на панели задач введите powershell.
- Щелкните правой кнопкой мыши ярлык Windows PowerShell и выберите «Запуск от имени администратора».
- Если вы вошли в систему как администратор, выполните команду: w32tm / повторная синхронизация
- Другой тип: чистое время / домен и нажмите Enter.
Метод 6: проверьте свой компьютер на наличие вредоносных программ
Иногда некоторые вредоносные программы или вирусы могут нарушить нормальную работу часов компьютера. Наличие такого вредоносного ПО может привести к тому, что часы будут показывать неправильную дату или время. Вы должны просканировать свою систему с помощью антивирусного программного обеспечения и немедленно избавьтесь от нежелательных вредоносных программ или вирусов.

Теперь вы должны использовать инструмент обнаружения вредоносных программ, такой как Malwarebytes, для запуска сканирования системы. Вы можете скачать отсюда. Запустите загруженный файл, чтобы установить это программное обеспечение. После загрузки и обновления вы можете отключить Интернет. Кроме того, вы можете загрузить программное обеспечение на другое устройство, а затем перенести его на зараженный компьютер с помощью USB-накопителя.

Поэтому рекомендуется держать обновленный антивирус, который может часто сканировать и удалять таких интернет-червей и вредоносное ПО с вашего устройства, чтобы исправить проблему с неправильным временем в Windows 10. Так что используйте это руководство чтобы узнать больше о как использовать Malwarebytes Anti-Malware.
Метод 7: удалить Adobe Reader
У некоторых пользователей Adobe Reader вызывал эту проблему. Для этого вам придется удалить Adobe Reader. Затем временно измените свой часовой пояс на другой часовой пояс. Вы можете сделать это в настройках даты и времени, как мы это делали в первом методе. После этого перезагрузите компьютер и верните часовой пояс к исходному. Теперь переустановите Adobe Reader и снова перезагрузите компьютер.
Метод 8: обновите Windows и BIOS
Устаревшая версия Windows также может мешать нормальному функционированию часов. На самом деле это может быть проблема с существующей версией, которая могла быть исправлена в последней версии.
1. нажмите Windows Key + I, чтобы открыть Настройки затем нажмите на Обновление и безопасность.

2. Обязательно выберите в левом меню Центр обновления Windows.
3. Теперь нажмите «Проверить обновления»И загрузите и установите все ожидающие обновления.

Устаревший BIOS также может быть причиной неточных даты и времени. Возможно, вам подойдет обновление BIOS. Обновление BIOS является важной задачей, и если что-то пойдет не так, это может серьезно повредить вашу систему, поэтому рекомендуется наблюдение со стороны специалиста.
1.Первый шаг - определить версию BIOS, для этого нажмите Клавиша Windows + R затем введите «msinfo32”(Без кавычек) и нажмите Enter, чтобы открыть Системную информацию.

2. после того, как Системная информация Откроется окно, найдите версию / дату BIOS, затем запишите производителя и версию BIOS.

3. Затем перейдите на веб-сайт производителя, например, в моем случае это Dell, поэтому я перейду на Веб-сайт Dell а затем я введу серийный номер своего компьютера или нажму на опцию автоматического определения.
4. Теперь из показанного списка драйверов я нажму на BIOS и скачаю рекомендованное обновление.
Примечание: Не выключайте компьютер и не отключайте его от источника питания во время обновления BIOS, иначе вы можете нанести вред своему компьютеру. Во время обновления ваш компьютер перезагрузится, и вы на короткое время увидите черный экран.
5. Как только файл будет загружен, просто дважды щелкните файл Exe, чтобы запустить его.
6. Наконец, вы обновили свой BIOS, и это также можетИсправить проблему с неправильным временем в Windows 10.
Метод 9: зарегистрируйте RealTimeIsUniversal в редакторе реестра
Для тех из вас, кто использует двойную загрузку для Windows 10 и Linux, добавление RealTimeIsUniversal DWORD в редакторе реестра может сработать. Для этого,
1. Войдите в Linux и выполните указанные команды от имени пользователя root:
ntpdate pool.ntp.orghwclock –systohc –utc
2. Теперь перезагрузите компьютер и войдите в Windows.
3. Откройте Run, нажав Клавиша Windows + R.
4. тип regedit и нажмите Enter.

5. С левой панели перейдите к:
HKEY_LOCAL_MACHINE \ SYSTEM \ CurrentControlSet \ Control \ TimeZoneInformation
6. Щелкните правой кнопкой мыши TimeZoneInformation и выберите Создать> Значение DWORD (32 бита).
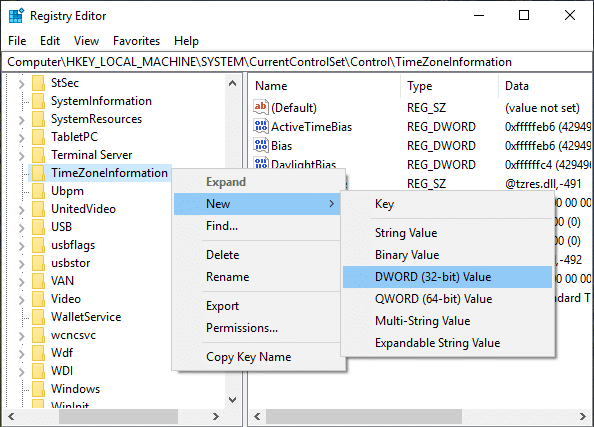
7. Тип RealTimeIsUniversal как имя этого вновь созданного DWORD.
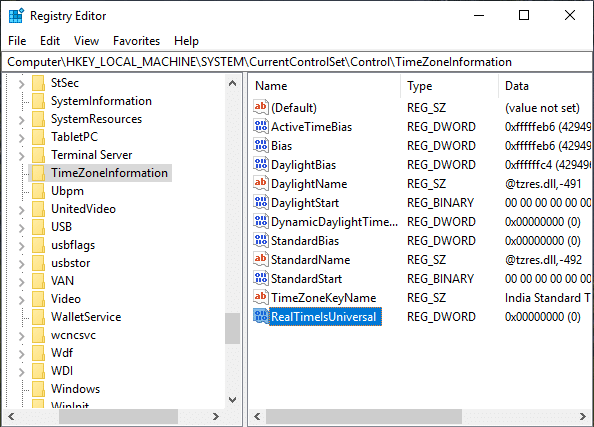
8.Теперь дважды щелкните по нему и установите Присвойте данным значение 1.
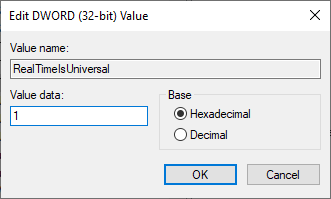
9.Щелкните ОК.
10. Ваша проблема должна быть решена. Если нет, рассмотрите следующий метод.
Метод 10: замените батарею CMOS
Батарея CMOS используется для поддержания работы системных часов, когда система выключена. Таким образом, возможная причина того, что часы не работают должным образом, может заключаться в том, что ваша батарея CMOS разряжена. В таком случае вам придется заменить батарею. Чтобы убедиться, что проблема в батарее CMOS, проверьте время в BIOS. Если время в вашем BIOS неверное, проблема заключается в CMOS. Вы также можете рассмотреть возможность восстановления BIOS по умолчанию, чтобы решить эту проблему.

Рекомендуемые:
- Как удалить вредоносное ПО с вашего ПК в Windows 10
- Разница между Google Chrome и Chromium?
- 6 способов удалить зависшее задание печати в Windows 10
- Исправить пробел, не работающий в Windows 10
Надеюсь, эта статья была полезной, и теперь вы легко сможете Исправить неправильное время в Windows 10, но если у вас все еще есть какие-либо вопросы относительно этого руководства, не стесняйтесь задавать их в разделе комментариев.



