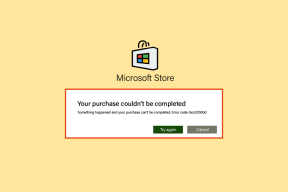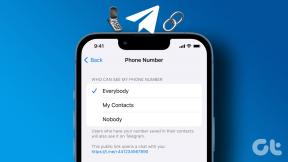Как редактировать изображения с помощью Microsoft Word 2016
Разное / / November 29, 2021
Это 2018 год, и мы живем в Этап "Нажмите-Изменить-Поделиться" истории человечества. Почти каждая фотография, которую мы публикуем в социальных сетях, проходит стандартный процесс редактирования. Хотя редактирование изображений в Android это детская игра, это может быть немного сложно, когда дело доходит до ПК.
Вопреки распространенному мнению, редактирование изображений не всегда означает Photoshop.

Для всех простых людей Microsoft Word 2016 может пригодиться, если вы хотите изменить свои изображения на ПК. Да, вы поняли меня правильно!
MS Word 2016 обладает широким набором инструментов для редактирования изображений, которые действительно могут сделать любое изображение готовые к соцсетям. Вот как это делается.
Шаг 1. Вставьте картинку
Для начала нажмите «Вставить»> «Картинки» и выберите нужное изображение.

В качестве альтернативы, если вы хотите различная форма для изображения, вы можете выбрать фигуру на вкладке «Фигуры».
После этого выберите фигуру и нажмите «Заливка фигуры»> «Изображение». Сохранение немного отличается, о чем мы расскажем в конце статьи.
Шаг 2: отформатируйте изображение
После этого щелкните изображение правой кнопкой мыши и выберите «Форматировать изображение». Щелкните вкладку «Изображение» справа и разверните параметр «Коррекция изображения». Здесь вы можете использовать доступные предустановки или настроить резкость, сдвинув ползунок резкости.

Между тем, изменения изображения можно увидеть в реальном времени. Точно так же вы можете настроить уровни яркости и контрастности, чтобы придать изображению сбалансированный вид. Здесь вы также можете использовать доступные предустановки или отрегулировать ползунок яркости / контрастности.

Если редактирование пойдет не так, нажмите кнопку сброса, чтобы снова все исправить.
Шаг 3: настройте цветовой тон
Одна хорошая вещь в MS Word заключается в том, что он дает вам возможность изменить цвет тон изображения. Подобно большинству приложений для редактирования изображений на Android, оно позволяет выбирать из широкого спектра цветовых вариантов.

Дважды щелкните изображение, чтобы открыть вкладку «Формат» в заголовке. Нажмите «Цвет» и просто наведите указатель мыши на миниатюру, чтобы увидеть изменения. После того, как вы выбрали цветовой тон, сохраните изображение.
Шаг 4. Примените фильтр
Вкладка «Художественные» очень удобна, когда дело доходит до выбора фильтра изображения. В нем есть все, от художественных мазков до мазков мелом.

Просто выберите фильтр и, если вы хотите уменьшить прозрачность, сдвиньте ползунок соответствующим образом.
Шаг 5. Сохраните как картинку
После внесения всех цветовых корректировок щелкните изображение правой кнопкой мыши и выберите «Сохранить как изображение».

Введите новое имя и все. Отредактированное изображение будет сохранено со всеми новыми стилями и фильтрами.
Примечание: Word сохраняет не все фильтры и эффекты. Например, эффекты трехмерного формата и трехмерного вращения не сохраняются.
Сохранение изображений с фигурами
Для изображений с фигурами часть сохранения немного отличается.

Все, что вам нужно сделать, это скопировать изображение и вставить его в MS Paint. Отрегулируйте его границы, края и фон в соответствии с вашими предпочтениями.
Ваша редакционная игра
Так можно было редактировать изображения с помощью MS Word. Учитывая, что Windows 10 работает на более 400 миллионов устройств, на мой взгляд, это один из самых простых способов подправить изображения.