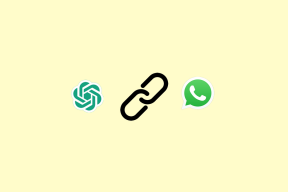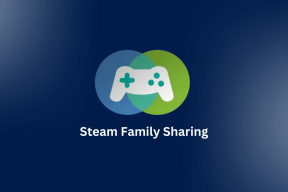Исправить Мы не смогли завершить обновления, отмена изменений
Разное / / November 28, 2021
Если вы столкнулись с Не удалось завершить обновления, отменить изменения, не выключайте компьютер сообщение, и вы застряли в цикле загрузки, тогда вы будете рады, что пришли сюда, потому что этот пост поможет вам исправить эту ошибку.
Что ж, Windows 10 - это последняя версия операционной системы Microsoft, и, как и все другие ОС, у нее тоже есть много проблем. Но тот, о котором мы здесь особенно говорим, - это загрузка новых обновлений и перезапуск ПК, процесс обновления просто застрял, и Windows не могла запуститься, и все, что у нас осталось, это эта досадная ошибка сообщение:
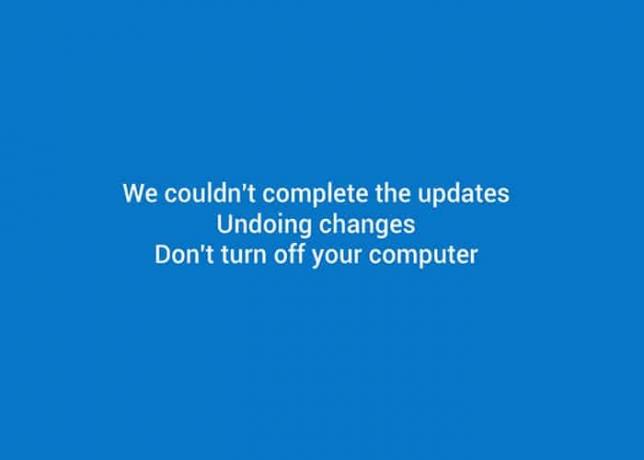
Не удалось завершить обновления, отменить изменения, не выключайте компьютер.
И мы просто застряли в бесконечном цикле этой ошибки, и перезагрузка нашего ПК не приведет нас ни к чему, кроме возврата к этой ошибке. В дополнение к указанной выше ошибке после нескольких перезапусков вы можете начать видеть некоторый прогресс, например:
Установка обновлений 15% Не удалось завершить обновления. Отмена изменений. Не выключайте компьютер. Перезагрузка.
Но у нас есть для вас плохие новости, к сожалению, это завершится только до 30%, а затем снова перезапустится и это будет продолжаться и продолжаться, пока вы не решите что-то с этим сделать, ну, вы здесь, поэтому я думаю, что пора это исправить проблема.
В любом случае, если вы столкнулись с этой ошибкой в своей системе, не волнуйтесь, вы можете легко решить ее, просто выполнив и применив исправления, указанные ниже. Итак, не теряя времени, давайте посмотрим, как Исправить Мы не смогли завершить обновления, проблема с отменой изменений с помощью перечисленных ниже шагов по устранению неполадок.
СОДЕРЖАНИЕ
- Исправить Мы не смогли завершить обновления, отмена изменений
- Если вы можете войти в Windows:
- Метод 1: удалить папку распространения программного обеспечения
- Метод 2: загрузите средство устранения неполадок Центра обновления Windows
- Метод 3. Включение готовности приложения
- Метод 4: отключить автоматические обновления
- Метод 5: увеличьте размер раздела, зарезервированного системой Windows
- Метод 6. Запустите средство устранения неполадок обновления Windows 10.
- Метод 7. Если ничего не помогает, установите обновления вручную.
- Метод 8: прочие исправления
- Если вы не можете войти в Windows и застряли в цикле перезапуска.
- Метод (i): Восстановление системы
- Метод (ii): удалить проблемные файлы обновлений
- Метод (iii): запустить SFC и DISM
- Метод (iv): отключить безопасную загрузку
- Метод (v): удалить раздел, зарезервированный системой
Исправить Мы не смогли завершить обновления, отмена изменений
ЗАМЕТКА: НЕ, ПОВТОРЯЮ, НЕ ПЕРЕЗАГРУЖАЙТЕ / ПЕРЕЗАГРУЖАЙТЕ ПК.
Если вы можете войти в Windows:
Метод 1: удалить папку распространения программного обеспечения
1. Нажмите Клавиша Windows + X и выберите Командная строка (администратор).

2. Теперь введите следующую команду внутри cmd и нажимайте Enter после каждой:
чистая остановка wuauservчистые стоповые битычистая остановка cryptSvcnet stop msiserver

3. Теперь перейдите к C: \ Windows \ SoftwareDistribution папку и удалите все файлы и папки внутри.

4. Снова перейдите в командную строку, введите каждую из этих команд и нажмите Enter:
чистый старт wuauservчистый старт cryptSvcчистые стартовые битычистый старт msiserver

5. Перезагрузите компьютер, чтобы сохранить изменения.
6. Снова попробуйте установить обновления, и на этот раз у вас может получиться установить обновления.
7. Если вы по-прежнему сталкиваетесь с некоторыми проблемами, восстановите компьютер до даты, предшествующей загрузке обновлений.
В качестве альтернативы, независимо от того, можете ли вы войти в Windows или нет, вам следует попробовать Методы (c), (d) и (e).
Метод 2: загрузите средство устранения неполадок Центра обновления Windows
1. Откройте свой веб-браузер и перейдите в следующая страница.
2. Нажмите на "Загрузите и запустите средство устранения неполадок Центра обновления Windows.”
3. После завершения загрузки файла дважды щелкните его, чтобы запустить.
4. Нажмите «Далее» и запустите средство устранения неполадок Центра обновления Windows.

5. Следуйте инструкциям на экране, чтобы завершить процесс.
6. Если проблема обнаружена, нажмите Применить это исправление.
7. Наконец, попробуйте еще раз установить обновления, и на этот раз вы не столкнетесь Не удалось завершить обновления, отмена изменений сообщение об ошибке.
Метод 3. Включение готовности приложения
1. Нажмите Клавиша Windows + R затем введите services.msc и нажмите Enter.

2. Перейдите к Готовность приложения и щелкните правой кнопкой мыши, затем выберите Характеристики.
3. Теперь установите Тип запуска на Автоматический и нажмите Начинать.

4. Нажмите Применить, а затем ОК и закройте окно services.msc.
5. Перезагрузите компьютер, и вы сможете fix не удалось завершить обновления, сообщение об ошибке отмены изменений.
Метод 4: отключить автоматические обновления
1. Нажмите Клавиша Windows + R затем введите services.msc и нажмите Enter.

2. Перейдите к Центр обновления Windows настройки и щелкните правой кнопкой мыши, затем выберите Характеристики.
3. Теперь нажмите Стоп и выберите Тип запуска, чтобы Отключено.
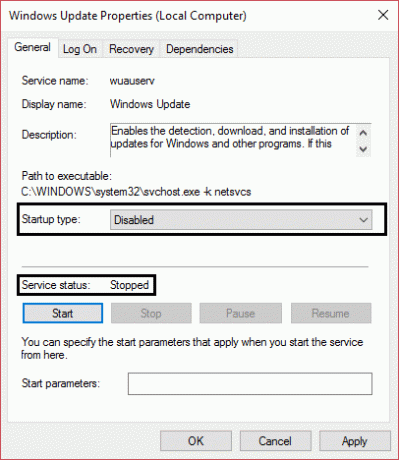
4. Нажмите Применить, а затем ОК и закройте окно services.msc.
5. Перезагрузите компьютер и снова попробуйте установить обновления.
Посмотри, сможешь ли ты Исправить Мы не смогли завершить обновления, проблема с отменой изменений, если нет, то продолжайте.
Метод 5: увеличьте размер раздела, зарезервированного системой Windows
ПРИМЕЧАНИЕ. Если вы используете BitLocker, удалите или удалите его.
1. Вы можете увеличить размер зарезервированного раздела вручную или этим Программное обеспечение диспетчера разделов.
2. Нажмите Клавиша Windows + X и нажмите на Управление диском.

3. Теперь к увеличить размер зарезервированного раздела у вас должно быть какое-то незанятое пространство или вы должны его создать.
4. Чтобы создать это, щелкните правой кнопкой мыши один из ваших разделов (Исключая раздел ОС) и выберите Объем усадки.
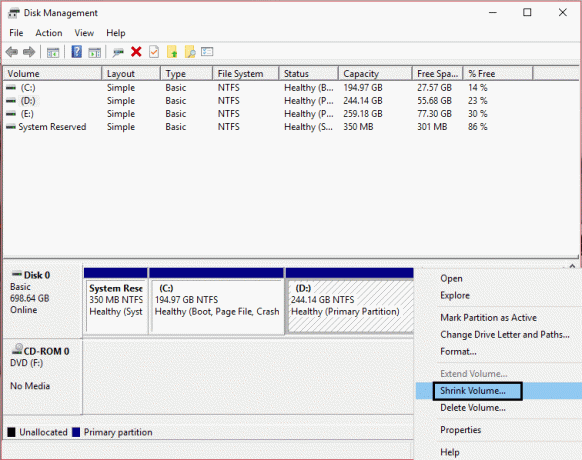
5. Наконец, щелкните правой кнопкой мыши на Зарезервированный раздел и выберите Увеличить объем.
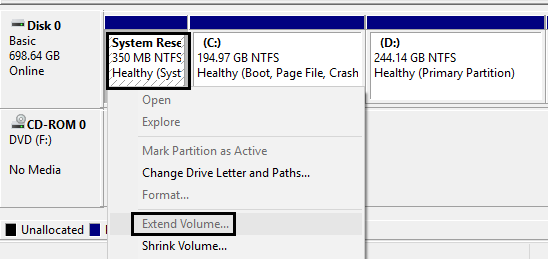
6. Перезагрузите компьютер, и вы сможете исправить, мы не смогли завершить обновления, сообщение об отмене изменений.
Метод 6. Запустите средство устранения неполадок обновления Windows 10.
Вы также можете решить Не удалось решить проблему с обновлениями запустив «Средство устранения неполадок Центра обновления Windows». Это займет несколько минут и автоматически обнаружит и устранит вашу проблему.
1. Нажмите Windows Key + I, чтобы открыть Настройки, затем нажмите Обновление и безопасность.

2. В левом меню не забудьте выбрать Устранение неполадок.
3. Теперь в разделе "Начало работы" нажмите Центр обновления Windows.
4. После того, как вы нажмете на него, нажмите «Запустите средство устранения неполадок»В Центре обновления Windows.

5. Следуйте инструкциям на экране, чтобы запустить средство устранения неполадок и посмотреть, сможете ли вы Исправить Не удалось завершить обновление. Проблема с отменой изменений.

Метод 7. Если ничего не помогает, установите обновления вручную.
1. Щелкните правой кнопкой мыши «Этот ПК”И выберите Характеристики.

2. Сейчас в Свойства системы, проверить Тип системы и посмотрите, какая у вас 32-битная или 64-битная ОС.

3. Нажмите Windows Key + I, чтобы открыть Настройки, затем нажмите Обновление и безопасность значок.

4. Под Центр обновления Windows запишите «КБ“ номер обновления, которое не удается установить.

5. Далее откройте Internet Explorer или Microsoft Edge затем перейдите к Веб-сайт каталога Центра обновления Майкрософт.
Примечание: Ссылка работает только в Internet Explorer или Edge.
6. Под полем поиска введите номер базы знаний, который вы записали на шаге 4.

7. Теперь нажмите на Кнопка загрузки рядом с последним обновлением для вашего Тип ОС, то есть 32-битная или 64-битная.
8. После загрузки файла дважды щелкните по нему и следуйте инструкциям на экране, чтобы завершить установку.
Метод 8: прочие исправления
1. запустить CCleaner чтобы исправить проблемы с реестром.
2. Создайте новую учетную запись администратора и попробуйте установить обновления из этой учетной записи.
3. Если вы знаете, какие обновления вызывают проблемы скачать обновления вручную и установите их.
4. Удалить любые VPN сервисы, установленные на вашем ПК.
5. Отключите брандмауэр и антивирус, затем снова попробуйте установить обновления.
6. Если ничего не работает, снова загрузите Windows и попробуйте установить обновления.
Если вы не можете войти в Windows и застряли в цикле перезапуска.
ВАЖНО: После того, как вы сможете войти в Windows, попробуйте все вышеупомянутые методы.
Важный отказ от ответственности:
Это очень сложное руководство, если вы не знаете, что делаете, вы можете случайно навредить ваш компьютер или выполнить некоторые действия неправильно, что в конечном итоге приведет к невозможности загрузки вашего ПК в Windows. Поэтому, если вы не знаете, что делаете, обратитесь за помощью к любому техническому специалисту или рекомендуется наблюдение специалиста.
Метод (i): Восстановление системы
1. Перезагрузите Windows 10.
2. При перезапуске системы войти в настройки BIOS а также настроить компьютер для загрузки с CD / DVD.
3. Вставьте загрузочный установочный DVD с Windows 10 и перезагрузите компьютер.
4. Когда будет предложено нажать любую клавишу для загрузки с CD или DVD, Нажмите любую клавишу для продолжения.

5. Выберите свои языковые предпочтения и нажмите Далее. Нажмите "Восстановить". ваш компьютер в нижнем левом углу.

6. На экране выбора параметров нажмите Устранение неполадок.

7. На экране устранения неполадок нажмите Расширенный вариант.

8. На экране дополнительных параметров щелкните Восстановление системы.

9. Выберите точку восстановления перед текущим обновлением и восстановите свой компьютер.
10. При перезагрузке Windows вы не увидите мы не смогли завершить обновления, отмена изменений сообщение.
11. Наконец, попробуйте метод 1, а затем установите последние обновления.
Метод (ii): удалить проблемные файлы обновлений
1. Перезагрузите Windows 10.
2. После перезагрузки системы войдите в настройки BIOS и настроить компьютер для загрузки с CD / DVD.
3. Вставьте загрузочный установочный DVD с Windows 10 и перезагрузите компьютер.
4. Когда будет предложено Нажмите любую клавишу для загрузки с CD или DVD, нажмите любую клавишу чтобы продолжить.

5. Выберите свои языковые предпочтения и нажмите Далее. Нажмите "Восстановить". ваш компьютер в нижнем левом углу.

6. На экране выбора параметров нажмите Устранение неполадок.
7. На экране устранения неполадок нажмите Расширенный вариант.
8. На экране дополнительных параметров щелкните Командная строка.

9. Введите эти команды в cmd и нажимайте Enter после каждой:
компакт-диск C: \ Windows \
дель C: \ Windows \ SoftwareDistribution *. * / s / q
10. Закройте командную строку и перезагрузите компьютер. Вы сможете войти в Windows в обычном режиме.
Наконец, попробуйте установить обновление, и вы сможете исправить, мы не смогли завершить обновления, Отмена изменений сообщение об ошибке.
Метод (iii): запустить SFC и DISM
1. Открыть командную строку при загрузке.
2. Введите следующую команду и нажмите Enter:
Sfc / scannow

3. Запустите проверку системных файлов (SFC), поскольку обычно это занимает 5-15 минут.
4. Теперь введите следующее в cmd (важен последовательный порядок) и нажимайте Enter после каждого:
а) Dism / Online / Cleanup-Image / CheckHealth
б) Dism / Online / Cleanup-Image / ScanHealth
в) Dism / online / Cleanup-Image / startcomponentcleanup
г) DISM / Online / Cleanup-Image / RestoreHealth
#ПРЕДУПРЕЖДЕНИЕ: Это не быстрый процесс, очистка компонентов может занять почти 5 часов.

5. После запуска DISM рекомендуется повторно запустить SFC / scannow чтобы убедиться, что все проблемы исправлены.
6. Перезагрузите компьютер, и на этот раз обновления будут установлены без проблем.
Метод (iv): отключить безопасную загрузку
1. Перезагрузите компьютер.
2. При перезапуске системы Введите Настройка биоса нажатием клавиши во время загрузки.
3. Найдите параметр безопасной загрузки и, если возможно, установите для него значение Включено. Этот вариант обычно находится в Вкладка «Безопасность», вкладка «Загрузка» или вкладка «Проверка подлинности».

#ПРЕДУПРЕЖДЕНИЕ: После отключения безопасной загрузки может быть сложно повторно активировать безопасную загрузку без восстановления вашего ПК до заводского состояния.
4. Перезагрузите компьютер, и обновление будет успешно установлено без сообщений об ошибке. мы не смогли завершить обновления, отмена изменений.
5. Опять таки Включите безопасную загрузку вариант из настройки BIOS.
Метод (v): удалить раздел, зарезервированный системой
1. Откройте командную строку и введите каждую из следующих команд, нажимая Enter после каждой:
bcdboot C: \ Windows / s C: \diskpartсписок томвыберите громкость (Select System Volume)действоватьсписок томвыберите объем (выберите объем, зарезервированный системой)неактивныйвыход
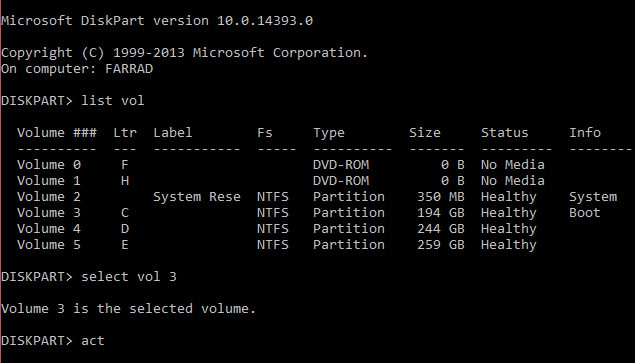
Настроить BCD:
bcdedit / set {bootmgr} раздел устройства = C:bcdedit / set {default} раздел устройства = C:bcdedit / set {default} раздел osdevice = C:
2. Перед внесением каких-либо изменений или перезагрузкой убедитесь, что у вас есть установочный DVD Windows, компакт-диск WinPE / WinRE или USB-накопитель на случай сбоя загрузки Windows. Если Windows не загружается, используйте для загрузки установочный диск Windows или WinPE / WinRE и в командной строке введите (Как создать загрузочный USB-накопитель WinPE):
bootrec / fixmbrbootrec / fixbootbootrec / rebuildbcd

3. После перезагрузки переместите WinRE из раздела, зарезервированного системой, в системный раздел.
4. Снова откройте командную строку и введите следующую команду, нажимая ввод после каждой:
Назначьте букву диска разделу восстановления в Diskpart:
diskpartсписок томвыберите объем присвоить let = RОтключить WinRE:реагентc / отключить
Удалите WinRE из зарезервированного раздела:
rd R: \ Recovery
Скопируйте WinRE в системный раздел:
robocopy C: \ Windows \ System32 \ Recovery \ R: \ Recovery \ WindowsRE \ WinRE.wim / copyall / dcopy: t
Настроить WinRE:
reagentc / setreimage / путь C: \ Recovery \ WindowsRE
Включите WinRE:
реагент / включить
5. Для будущего использования создайте новый раздел в конце диска (после раздела ОС) и сохраните WinRE. и папка OSI (исходная установка системы), которая содержит все файлы, содержащиеся в Windows 10 DVD. Убедитесь, что на вашем жестком диске достаточно свободного места для создания этого раздела (обычно 100 ГБ). И если вы решите создать этот раздел, важно, чтобы вы установили флаг идентификатора раздела равным 27 (0x27) с помощью Diskpart, поскольку он указывает, что это раздел восстановления.
Рекомендуется для вас:
- Как исправить BOOTMGR отсутствует Windows 10
- Исправить сбой состояния питания драйвера Windows 10
- Исправить ошибку System Thread Exception Not Handled Windows 10
- Как исправить автоматическое восстановление, которое не могло восстановить ваш компьютер
Если ничего не работает, восстановите ваш компьютер до более раннего времени, удалите проблемное обновление из панели управления, отключите автоматические обновления и используйте свой компьютер в обычном режиме, пока Microsoft не исправит это обновление. проблема. Через несколько дней, вероятно, через 20-30 дней попробуйте снова установить обновления, в случае успеха, поздравляем, но если вы снова застряли, попробуйте описанные выше методы, и на этот раз у вас может получиться.
Вот и все, что вы успешно исправили Не удалось завершить обновления, отмена изменений. Не выключайте компьютер проблема, и если у вас все еще есть какие-либо вопросы относительно этого обновления, пожалуйста, задавайте их в комментариях.